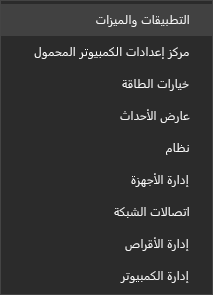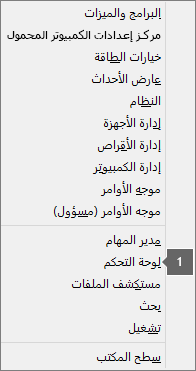|
يمكن أن يوفر الدعم الموجه في المستعرض حلولا رقمية لمشاكل Office |
هام: قد تختلف الخطوات بين الجديد والكلاسيكي Outlook for Windows. لتحديد إصدار Outlook الذي تستخدمه، ابحث عن ملف على الشريط. إذا لم يكن هناك خيار ملف، فاتبع الخطوات الموجودة ضمن علامة التبويب Outlook جديد. إذا كان خيار "ملف" يظهر، فحدد علامة التبويب لـ Outlook الكلاسيكي.
البحث في Outlook الجديد لا يعرض أي نتائج
ملاحظة: لتحديث خيارات البحث في Outlook for Windows الجديد، يمكنك الانتقال إلى الإعدادات > البحث العام >، ثم تحديث نطاق البحث من هناك.
عندما لا تحصل على أي نتائج باستخدام بحث Outlook الجديد، اتبع الخطوات التالية:
استخدام عوامل التصفية لتضييق نطاق البحث وإظهار رسائل البريد الإلكتروني القديمة
-
عند البحث عن نتائج قديمة، يمكنك استخدام عوامل التصفية لتضييق معايير البحث. إذا عثر Outlook الجديد على نتائج كثيرة جدا، فقد لا يتم عرض العناصر القديمة.
-
يمكنك ضبط النطاق الافتراضي إلى المجلد الحالي عن طريق الانتقال إلى الإعدادات.
-
يتم البحث في الأرشيفات عبر الإنترنت، ويتم تضمين النتائج تلقائيا.
-
البحث متعدد الحسابات غير مدعوم حاليا. للبحث في علب وارد متعددة، تحتاج إلى تحديد كل حساب والبحث في كافة المجلدات.
إلغاء تثبيت Outlook for Windows الجديد وإعادة تثبيته
لإلغاء تثبيت Outlook الجديد:
-
من قائمة البدء، حدد Outlook for Windows الجديد.
-
حدد السهم لتوسيع خيار القائمة في قائمة البدء.
-
حدد "إلغاء التثبيت" لبدء عملية إزالة التثبيت.
لإعادة تثبيت Outlook الجديد:
-
افتح Outlook for Windows الكلاسيكي.
-
في الزاوية العلوية، سترى تبديلا لـ "تجربة Outlook الجديد"

-
حدد هذا التبديل لتنزيل التطبيق الجديد وسوف تقوم بالتبديل إلى Outlook for Windows الجديد.
يقوم بحث Outlook بإرجاع نتائج غير مكتملة أو يتعذر على البحث العثور على رسائل البريد الإلكتروني القديمة
تضمين مجلد العناصر المحذوفة
إذا كانت نتائج البحث المفقودة موجودة في مجلد العناصر المحذوفة ، يمكنك إضافة هذا المجلد إلى نتائج البحث:
-
بدء تشغيل Outlook جديد ل Windows.
-
حدد الإعدادات، عام، ثم بحث.
-
ضمن نتائج البحث، تأكد من تحديد تضمين العناصر المحذوفة .
ملاحظة: إذا لم تساعدك هذه الخطوات، فجرب الخطوات المتقدمة الواردة في هذه المقالة: لا توجد نتائج بحث لحسابات POP أو IMAP أو Exchange
اختر السيناريو الذي يصف مشكلة البحث في Outlook على أفضل نحو:
البحث في Outlook لا يعرض أي نتائج
عندما لا تحصل على أي نتائج باستخدام بحث Outlook، اتبع الخطوات التالية بالترتيب المقدم:
-
في Windows 10: حدد زر البدء، وحدد الإعدادات > تحديث & الأمان، ثم حدد استكشاف الأخطاء وإصلاحها. ابحث عن البحث والفهرسة وانقر فوق تشغيل مستكشف الأخطاء ومصلحها.
-
في Windows 8.1: من شاشة البدء، ابحث عن الإعدادات. في الإعدادات، ابحث عن استكشاف الأخطاء وإصلاحها، وحدد استكشاف الأخطاء وإصلاحها في نتائج البحث. ابحث عن مستكشف أخطاء البحث والفهرسة ومصلحها وقم بتشغيله.
-
في Windows 7: من شاشة البدء، حدد لوحة التحكم، ثم حدد استكشاف الأخطاء وإصلاحها. ابحث عن مستكشف أخطاء البحث والفهرسة ومصلحها وقم بتشغيله.
-
ابدأ تشغيل Outlook وانقر في مربع البحث.
-
حدد أدوات البحث > حالة الفهرسة من قائمة البحث.
-
عند ظهور مربع الحوار حالة الفهرسة ، يجب أن ترى ما يلي:
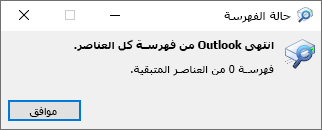
إذا لم يكن Outlook قد انتهى من الفهرسة، فعليك بملاحظة العناصر المتبقية قيد الفهرسة، وانتظر خمس دقائق، ثم تحقق مرة أخرى. إذا لم يقل عدد العناصر، فانتقل إلى الخطوة التالية.
-
ابدأ تشغيل Outlook وانقر في مربع البحث.
-
حدد أدوات البحث > مواقع البحث من قائمة البحث.
-
تأكد من تحديد جميع ملفات البيانات/المخازن المدرجة.
-
انقر فوق قائمة البدء في Windows وانقر في المربع بحث .
-
اكتب services.msc واضغط على Enter.
-
ضمن عمود الاسم ، ابحث عن بحث Windows وانقر نقرا مزدوجا فوقه.
-
قم بتعيين نوع بدء التشغيل إلى تلقائي (تاريخ البدء المتأخر) إذا لم يكن موجودا بالفعل.
-
إذا لم يتم عرض حالة الخدمةقيد التشغيل، فانقر فوق زر البدء أسفله لبدء تشغيل الخدمة.
-
قم بإنهاء Outlook.
-
افتح خيارات الفهرسة في لوحة التحكم في نظام التشغيل Windows.
-
في مربع حوار خيارات الفهرسة، تأكد من أن Microsoft Outlook مدرج في عمود المواقع المضمنة.
-
إذا كان Microsoft Outlook غير مدرج، فحدد تعديل، ثم انقر لتمكين خانة الاختيار بجانب Microsoft Outlook.
-
حدد موافق، ثم حدد إغلاق.
اتبع هذه الخطوات للتأكد من تكوين خيارات الفهرسة بشكل صحيح:
-
قم بإنهاء Outlook.
-
افتح خيارات الفهرسة في لوحة التحكم في نظام التشغيل Windows.
-
في مربع الحوار خيارات الفهرسة، حدد خيارات متقدمة.
-
حدد علامة التبويب أنواع الملفات.
-
مرّر لأسفل حتى تعثر على msg في عمود الملحق وقم بتحديده.
-
تأكد من تمكين خيار خصائص الفهرس ومحتويات الملف.
-
حدد موافق، ثم حدد إغلاق.
ملاحظة: تأكد من أن عمود وصف عامل تصفية يعرض Office Outlook MSG IFilter. إذا لم يكن كذلك، فإما أن خدمة Windows Search لا تعمل بشكل صحيح أو تعذر على Microsoft Outlook تثبيت عوامل التصفية بشكل صحيح. في كلتا الحالتين، يجب الاتصال بدعم Microsoft للمساعدة على حل هذه المشكلة.
-
قم بإنهاء Outlook.
-
افتح خيارات الفهرسة في لوحة التحكم في نظام التشغيل Windows.
-
في مربع الحوار خيارات الفهرسة، حدد خيارات متقدمة.
-
في مربع الحوار خيارات متقدمة، حدد إعادة إنشاء.
-
حدد موافق، ثم حدد إغلاق.
إذا لم تتم الفهرسة، اتصل بدعم Microsoft لطلب المساعدة بشأن "بحث سطح مكتب Windows".
اتبع هذه الخطوات لإنشاء ملف تعريف جديد واختبار البحث:
-
في Outlook، حدد ملف > إعدادات الحساب > إدارة ملفات تعريف. أو، يمكنك إنهاء Outlook، وفتح البريد في لوحة التحكم في نظام التشغيل Windows.
-
في مربع حوار إعداد البريد - Outlook، حدد إظهار ملفات التعريف، ثم حدد إضافة في علامة التبويب عام.
-
في المربع اسم ملف التعريف، اكتب اسمًا لملف التعريف الجديد، ثم حدد موافق.
-
إذا تمت مطالبتك بذلك، أدخل معلومات الحساب، مثل عنوان البريد الإلكتروني وكلمة المرور، وحدد التالي.
-
حدد إنهاء. وستجد اسم ملف التعريف الجديد الذي أضفته مدرجاً في علامة التبويب عام في مربع الحوار البريد.
-
ضمن عند بدء تشغيل Microsoft Outlook، استخدام ملف التعريف هذا، اختر المطالبة بتعيين ملف تعريف لاستخدامه، ثم حدد موافق.
-
أعد تشغيل Outlook.
-
في القائمة المنسدلة في مربع الحوار اختيار ملف تعريف، اختر اسم ملف التعريف الجديد الذي قمت بإنشائه وحدد موافق.
-
انقر في مربع البحث وجرّب البحث.
إذا نجح البحث، فربما كانت هناك مشكلة في ملف التعريف القديم. قد تحتاج إلى جعل ملف التعريف هذا ملف التعريف الافتراضي الجديد ونقل المعلومات من ملف التعريف القديم إلى الملف الجديد.
عند البحث عن نتائج قديمة، يمكنك استخدام عوامل التصفية لتضييق معايير البحث. إذا عثر Outlook على نتائج كثيرة جدا، فقد لا يتم عرض العناصر القديمة. لمزيد من المعلومات حول كيفية استخدام عوامل التصفية، راجع التعرف على كيفية تضييق معايير البحث في Outlook.
تختلف خطوات الوصول إلى أداة الإصلاح وفقًا لنظام التشغيل الخاص بك. اختر من القائمة المنسدلة أدناه.
استخدم مستكشف أخطاء إلغاء التثبيت ومصلحها لإلغاء تثبيت Microsoft 365 أو Office 2021 أو Office 2019 أو Office 2016 من كمبيوتر Windows.
-
حدد الزر أدناه لبدء إزالة تثبيت مستكشف الأخطاء ومصلحها.
-
انقر فوق فتح إذا حصلت على نافذة منبثقة تشير إلى أن هذا الموقع يحاول فتح الحصول على التعليمات.
-
اتبع المطالبات عبر الشاشات المتبقية وعند مطالبتك بذلك، أعد تشغيل جهاز الكمبيوتر الخاص بك.
-
حدد الخطوات المتعلقة بإصدار Office الذي تريد تثبيته أو إعادة تثبيته.
Microsoft 365 | Office 2024 | Office 2021 | Office 2019 | Office 2016
هام:
-
لا يمكن لمستكشف الأخطاء ومصلحها إزالة تثبيت Office 2024 حاليا.
-
قم بتشغيل مستكشف الأخطاء ومصلحها على كمبيوتر Windows نفسه باستخدام منتج Microsoft 365 أو Office الذي تريد إلغاء تثبيته.
-
يجب أن تكون في Windows 10 أو أعلى لتشغيل مستكشف الأخطاء ومصلحها.
تلميح: إذا لم يقم مستكشف الأخطاء ومصلحها لإزالة تثبيت Microsoft 365 بإزالة التثبيت Microsoft 365 أو Office من جهاز الكمبيوتر الخاص بك بشكل كامل، يمكنك محاولة إلغاء تثبيت Office يدويا.
ملاحظة: إذا لم تساعدك هذه الخطوات، فجرب الخطوات المتقدمة الواردة في هذه المقالة: لا توجد نتائج بحث لحسابات POP أو IMAP أو Exchange
البحث في Outlook يرجع نتائج غير مكتملة
عند الحصول على نتائج غير مكتملة باستخدام بحث Outlook، اتبع الخطوات التالية بالترتيب المقدم:
إذا كانت نتائج البحث المفقودة موجودة في مجلد العناصر المحذوفة، يمكنك إضافة هذا المجلد إلى نتائج البحث:
-
ابدأ تشغيل Outlook.
-
انقر فوق خيارات > الملف، ثم حدد بحث.
-
حدد خانة الاختيار تضمين الرسائل من مجلد العناصر المحذوفة في كل ملف بيانات عند البحث في كافة العناصر ، وانقر فوق موافق.
-
أعد تشغيل Outlook.
يمكنك زيادة الوقت في إعدادات حساب البريد الإلكتروني دون اتصال بحيث يتم تخزين المزيد أو كل رسائل البريد الإلكتروني مؤقتا محليا للفهرسة. لتنفيذ هذا الإجراء:
-
ابدأ تشغيل Outlook.
-
انقر فوق ملف > إعدادات الحسابات > إعدادات الحساب.
-
في علامة التبويب البريد الإلكتروني ، حدد حساب البريد الإلكتروني وانقر فوق تغيير.
-
اسحب تنزيل البريد الإلكتروني للماضي: شريط التمرير إلى الفترة الزمنية المطلوبة أو إلى أقصى اليمين إلى الكل.
-
انقر فوق التالي، ثم تم. أغلق النافذة وأعد تشغيل Outlook.
بشكل افتراضي، سيعرض Outlook 250 نتيجة بحث. يمكنك زيادة هذا لإظهار جميع النتائج ولكن البحث سيكون أبطأ. لتنفيذ هذا الإجراء:
-
افتح Outlook.
-
انقر فوق خيارات > الملف، ثم حدد بحث.
-
قم بإلغاء تحديد خانة الاختيار تحسين سرعة البحث عن طريق تحديد عدد النتائج المعروضة ، وانقر فوق موافق.
-
أعد تشغيل Outlook.
عند البحث في Outlook باستخدام كافة علب البريد أو كل نطاقات عناصر Outlook ، يتم إرجاع نتائج محدودة أو لا يتم إرجاع أي نتائج لعلمة بريد الأرشيف. يمكنك البحث عن العناصر التي تم نقلها إلى علبة بريد أرشيف موسعة تلقائيا فقط عن طريق البحث في المجلد نفسه. حدد مجلد الأرشيف في قائمة المجلدات لتحديد خيار المجلد الحالي كنطاق البحث. إذا كان أحد المجلدات في منطقة تخزين موسعة تلقائيا يحتوي على مجلدات فرعية، يجب عليك البحث في كل مجلد فرعي بشكل منفصل. لمزيد من المعلومات، راجع نظرة عامة على الأرشفة غير المحدودة في Microsoft 365.
يتعذر على بحث Outlook العثور على رسائل البريد الإلكتروني القديمة
عندما يتعذر عليك العثور على رسائل البريد الإلكتروني الأقدم من 6 أشهر باستخدام بحث Outlook، اتبع الخطوات التالية بالترتيب المقدم:
إذا كانت نتائج البحث المفقودة موجودة في مجلد العناصر المحذوفة، يمكنك إضافة هذا المجلد إلى نتائج البحث:
-
ابدأ تشغيل Outlook.
-
انقر فوق خيارات > الملف، ثم حدد بحث.
-
حدد خانة الاختيار تضمين الرسائل من مجلد العناصر المحذوفة في كل ملف بيانات عند البحث في كافة العناصر ، وانقر فوق موافق.
-
أعد تشغيل Outlook.
يمكنك زيادة الوقت في إعدادات حساب البريد الإلكتروني دون اتصال بحيث يتم تخزين المزيد أو كل رسائل البريد الإلكتروني مؤقتا محليا للفهرسة. لتنفيذ هذا الإجراء:
-
ابدأ تشغيل Outlook.
-
انقر فوق ملف > إعدادات الحسابات > إعدادات الحساب.
-
في علامة التبويب البريد الإلكتروني ، حدد حساب البريد الإلكتروني وانقر فوق تغيير.
-
اسحب تنزيل البريد الإلكتروني للماضي: شريط التمرير إلى الفترة الزمنية المطلوبة أو إلى أقصى اليمين إلى الكل.
-
انقر فوق التالي، ثم تم. أغلق النافذة وأعد تشغيل Outlook.
بشكل افتراضي، سيعرض Outlook 250 نتيجة بحث. يمكنك زيادة هذا لإظهار جميع النتائج ولكن البحث سيكون أبطأ. لتنفيذ هذا الإجراء:
-
افتح Outlook.
-
انقر فوق خيارات > الملف، ثم حدد بحث.
-
قم بإلغاء تحديد خانة الاختيار تحسين سرعة البحث عن طريق تحديد عدد النتائج المعروضة ، وانقر فوق موافق.
-
أعد تشغيل Outlook.
علامة تبويب البحث غير نشطة (Outlook 2016 فقط)
يمكن أن يحدث هذا بعد الترقية إلى الإصدار Windows 10 1709 والإصدارات السابقة. تم إصلاح المشكلة في الإصدارات Windows 10 1803 والإصدارات الأحدث. لإصلاح هذه المشكلة، اتبع هذه الخطوة:
تختلف خطوات الوصول إلى أداة الإصلاح وفقًا لنظام التشغيل الخاص بك. اختر من القائمة المنسدلة أدناه.
تعطيل البحث عن الخادم كحل قصير الأجل. اتبع هذه الخطوات للقيام بذلك:
هام: توضح لك الخطوات التالية كيفية تعديل السجل. ولكن قد تحدث مشاكل خطيرة إذا قمت بتعديل السجل بشكل غير صحيح. لذا الرجاء التأكد من اتباع هذه الخطوات بعناية. للحصول على حماية إضافية، قم بإجراء نسخ احتياطي للسجل قبل تعديله. بعد ذلك، يمكنك استعادة السجل في حالة حدوث مشكلة. لمزيد من المعلومات حول كيفية عمل نسخة احتياطية من السجل واستعادته، انتقل إلى كيفية عمل نسخة احتياطية من السجل واستعادته في Windows.
-
في Windows، انقر بزر الماوس الأيمن فوق بدء، ثم حدد تشغيل. في المربع فتح: اكتب regedit، ثم انقر فوق موافق. سيؤدي هذا إلى فتح محرر التسجيل.
-
في مربع الحوار محرر التسجيل، ابحث عن هذا المفتاح الفرعي في السجل، ثم انقر فوقه:
-
HKEY_CURRENT_USER\Software\Microsoft\Office\16.0\Outlook\Search
-
-
انقر فوق تحرير > جديد > قيمة DWORD.
-
اكتب DisableServerAssistedSearch لاسم DWORD، ثم اضغط على مفتاح الإدخال Enter.
-
انقر بزر الماوس الأيمن فوق DisableServerAssistedSearch، ثم انقر فوق تعديل.
-
في مربع بيانات القيمة ، اكتب 1 لتمكين إدخال السجل، ثم انقر فوق موافق.
-
أغلق محرر التسجيل، ثم أعد تشغيل Windows.
ملاحظة: يتم توثيق هذه السياسة والاعتبارات الهامة الأخرى على مدونة البحث.
للبحث في علبة بريد مشتركة، انقر فوق علبة البريد واستخدم نطاق المجلد الحالي . هذا قيد تصميم لن يتغير مع التحديثات المستقبلية. انتقل إلى مدونة فهم نطاقات البحث هذه للحصول على مزيد من التفاصيل حول النطاقات التي يتم دعمها عندما.
لحل هذه المشكلة، يمكنك إضافة علبة البريد المشتركة كحساب Exchange ثانوي إلى ملف التعريف. ستحتاج أولا إلى التحقق مما إذا كانت علبة البريد المشتركة مدرجة بالفعل كحساب في ملف التعريف. إذا كان الأمر كذلك، يتعين عليك إزالته. اتبع هذه الخطوات للقيام بذلك:
-
من القائمة ملف ، حدد إعدادات الحساب، ثم اختر إعدادات الحساب مرة أخرى.
-
انقر نقرا مزدوجا فوق حساب Exchange.
-
اختر المزيد من الإعدادات، ثم حدد علامة التبويب خيارات متقدمة .
-
في قسم فتح علب البريد الإضافية هذه ، اختر علبة البريد المشتركة ثم حدد إزالة.
أضف علبة البريد المشتركة كحساب ثانوي إلى ملف التعريف باتباع الخطوات التالية:
-
من القائمة ملف ، حدد إضافة حساب.
-
في مربع الحوار هذا، ضع الاسم الكامل لعلمة البريد، على سبيل المثال support@company.com.
-
عند مطالبتك بكلمة مرور، اختر الخيار تسجيل الدخول باستخدام حساب آخر واستخدم بيانات اعتماد حساب Exchange التي لديها أذونات لعلمة البريد المشتركة.
عند البحث في علبة بريد مشتركة تمت إضافتها كعلبة بريد إضافية، قد ترى هذا الخطأ:
-
"نواجه مشكلة في جلب النتائج من الخادم. قد لا يتم تضمين بعض العناصر في نتائج البحث."
سيحدث هذا إذا كنت تستخدم إصدار ترخيص مجمع دائم (MSI) من Outlook. هذا قيد حاليا على الإصدارات الدائمة من Office.
للتغلب على ذلك، يمكنك تعطيل البحث عن الخادم كحل قصير الأجل. اتبع هذه الخطوات للقيام بذلك:
هام: توضح لك الخطوات التالية كيفية تعديل السجل. ولكن قد تحدث مشاكل خطيرة إذا قمت بتعديل السجل بشكل غير صحيح. لذا الرجاء التأكد من اتباع هذه الخطوات بعناية. للحصول على حماية إضافية، قم بإجراء نسخ احتياطي للسجل قبل تعديله. بعد ذلك، يمكنك استعادة السجل في حالة حدوث مشكلة. لمزيد من المعلومات حول كيفية عمل نسخة احتياطية من السجل واستعادته، انتقل إلى كيفية عمل نسخة احتياطية من السجل واستعادته في Windows.
-
في Windows، انقر بزر الماوس الأيمن فوق بدء، ثم حدد تشغيل. في المربع فتح: اكتب regedit، ثم انقر فوق موافق. سيؤدي هذا إلى فتح محرر التسجيل.
-
في مربع الحوار محرر التسجيل، ابحث عن هذا المفتاح الفرعي في السجل، ثم انقر فوقه:
-
HKEY_CURRENT_USER\Software\Microsoft\Office\16.0\Outlook\Search
-
-
انقر فوق تحرير > جديد > قيمة DWORD.
-
اكتب DisableServerAssistedSearch لاسم DWORD، ثم اضغط على مفتاح الإدخال Enter.
-
انقر بزر الماوس الأيمن فوق DisableServerAssistedSearch، ثم انقر فوق تعديل.
-
في مربع بيانات القيمة ، اكتب 1 لتمكين إدخال السجل، ثم انقر فوق موافق.
-
أغلق محرر التسجيل، ثم أعد تشغيل Windows.
ملاحظة: يتم توثيق هذه السياسة والاعتبارات الهامة الأخرى على مدونة البحث.
راجع أيضًا
استكشاف مشكلات البحث وإصلاحها في Outlook for Mac
معرفة كيفية تضييق معايير البحث لإجراء عمليات بحث أفضل في Outlook