هل تحتاج إلى البحث عن رسالة هامة في مجلد أو علبة وارد مكدسة بالرسائل؟ تساعدك ميزة «البحث السريع» في العثور على العناصر في Outlook بشكل أسرع. يتوافر جزء "البحث السريع" دائمًا في جميع مجلدات Outlook لديك، كالبريد والتقويم والمهام.
للاطلاع على تلميحات حول كيفية الحصول على نتائج بحث أفضل، راجع المقالة معرفة كيفية تضييق معايير البحث.
ماذا تريد أن تفعل؟
-
في شريط التنقل، بالقرب من أسفل الشاشة، انقر فوق البريد.
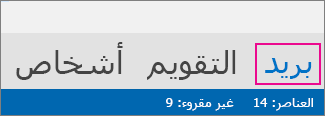
إذا لم تشاهد ذلك، فقد يكون "ضغط التنقل" في وضع التشغيل، وستشاهد أيقونات بدلاً من ذلك، على الشكل التالي:
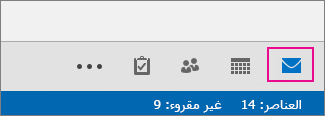
أو، بالإضافة إلى كون "ضغط التنقل" في وضع التشغيل، قد يبدو جزء المجلد مصغراً، وبالتالي يتم ترتيب الأيقونات عمودياً. يمكنك توسيع جزء المجلد بالنقر فوق الزر تصغير/توسيع، كما يظهر هنا:
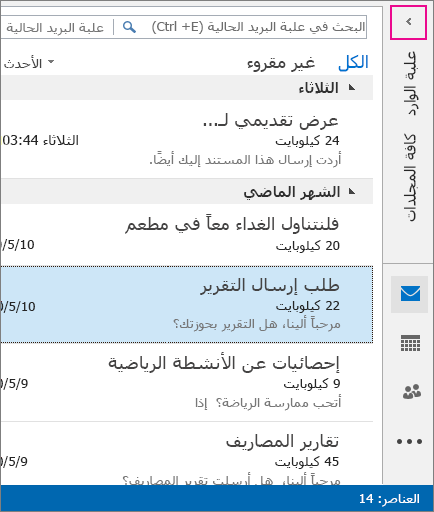
-
البحث عن مربع البحث. يقع في أعلى رسائلك، كما يظهر هنا:
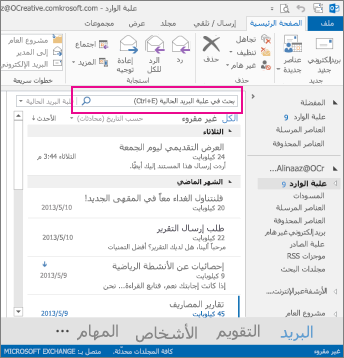
-
للبحث عن كلمة تعلم أنها موجودة في رسالة، أو رسالة من شخص معين، اكتب الكلمة أو اسم الشخص (يمكنك استخدم الاسم الأول والأخير واسم جزئي) في مربع البحث. تظهر الرسائل التي تحتوي على الكلمة أو الاسم الذي حددته مع نص البحث المميّز في النتائج.
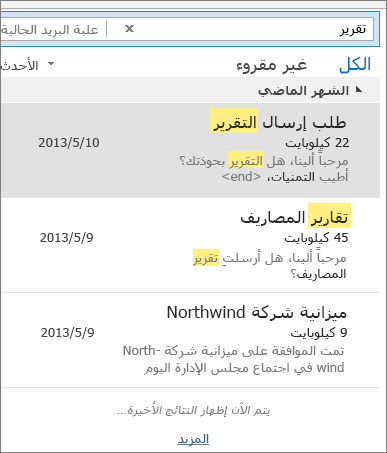
-
يمكنك تضييق النتائج بتغيير البحث. إليك بعض الأمثلة الشائعة:
-
اكتب "تقارير المصروفات" (مع تضمين علامات الاقتباس) للبحث عن الرسائل التي تحتوي على العبارة الدقيقة "تقارير المصروفات".
-
اكتب مصروفات AND تقرير (يجب كتابة كلمة "AND" كلها بأحرف كبيرة) للعثور على رسائل تحتوي على الكلمة مصروفات والكلمة تقارير، ولكن ليس بهذا الترتيب بالضرورة. يمكنك أيضاً استخدام "OR".
-
اكتب مصروفات NOT تقارير (يجب كتابة كلمة "NOT " كلها بأحرف كبيرة) للعثور على رسائل تحتوي على الكلمة "مصروفات"، ولكن لا تحتوي على الكلمة "تقارير".
-
-
ملاحظة: لن يعثر البحث على العناصر إلا إذا كنت تبحث عن كلمة كاملة، أو بداية كلمة؛ لذا إذا بحثت عن وسط كلمة أو نهايتها فلن تعثر على العنصر. على سبيل المثال، إذا كان موضوع الرسالة يحتوي على "Email about Office365"، فلن تعثر عمليات البحث التالية على ذلك العنصر:
-
"mail" -- لأن هذه نهاية كلمة "email"
-
"365" -- لأن هذه نهاية الكلمة "Office365"
-
"ice" -- لوجود هذا المقطع في وسط الكلمة "Office365"
-
-
عندما تنتهي، يمكنك مسح البحث بالنقر فوق

إذا تعذر عليك العثور على ما تبحث عنه، فاستخدم أدوات البحث على الشريط لتضييق نطاق البحث. عندما تنقر فوق مربع البحث، يمكنك تحديد خيار نطاق البحث في الجانب الأيمن من الشريط. عندما تختار نطاق البحث، يمكنك عندئذٍ تنقيح البحث بشكل أكبر عبر تحديد خيار مثل سطر الموضوع أو المرسل.
النطاق (مكان البحث): يمكنك هنا اختيار البحث في مجلدات محددة، مثل علب البريد أو ببساطة المجلد الحالي الذي حددته، وهو في معظم الأحيان علبة الوارد.
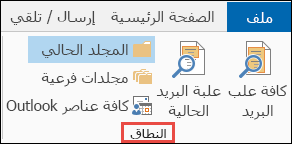
تنقيح (ما تريد البحث عنه): عند تحديد نطاق البحث، يمكنك إضافة معيار آخر في مجموعة تنقيح. عند تحديد خيار، يضيف Outlook نصاً خاصاً إلى مربع البحث لحصر نتائج البحث.
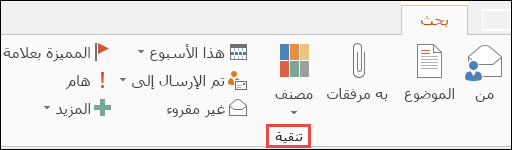
فلنلقِ نظرةً على الخيارات.
-
من: يقوم هذا الخيار بتصفية نتائج البحث بحيث تظهر فقط الرسائل التي أرسلها شخص معيّن. على سبيل المثال، يمكنك البحث عن الرسائل التي أرسلتها «ماجدة».
-
الموضوع: يقوم هذا الخيار بتصفية نتائج البحث استناداً إلى سطر الموضوع في البريد الإلكتروني. على سبيل المثال، يمكنك البحث عن كل الرسائل التي تتضمن الكلمة المفتاح "تقرير" في سطر الموضوع.
-
به مرفقات: يوفر لك كل الرسائل التي تحتوي على مرفق.
-
مصنف: اختر فئةً لعرض كل الرسائل التي وضعتَ لها علامة بفئة معينة.
-
هذا الأسبوع: في القائمة المنسدلة، اختر إطاراً زمنياً لتقليص نتائج البحث وفقاً للوقت الذي تلقيت فيه رسالة.
-
مرسل إلى: في القائمة المنسدلة، حدّد خياراً لتصفية النتائج وفقاً لمستلمي البريد الإلكتروني. على سبيل المثال، الرسائل التي تم إرسال نسخة منها إليك أو تلك التي تم إرسالها إلى شخص معين.
-
غير مقروء: ينقل هذا الخيار كل الرسائل غير المقروءة إلى المجلد الذي حددته.
-
وضعت لها علامة: يُظهر الرسائل التي وضعتَ علامةً عليها لمتابعتها.
-
هام: يُظهر هذا الخيار كل الرسائل التي تم وضع علامة هام عليها.
-
المزيد: حدد خياراً من القائمة لتقليص نتائج البحث بشكل إضافي. على سبيل المثال، يمكنك التصفية بحسب الحساسية أو حجم الرسالة.
تذكّر أنه يمكنك الخلط والمطابقة بين هذه الخيارات.
إليك مثال على ذلك: يمكنك البحث عن جميع الرسائل الواردة من "سارة" التي تلقيتها الشهر الماضي، والتي تتضمن الكلمة الأساسية "تقرير" في سطر الموضوع.
لإعداد بحث لهذا المثال:
-
تأكد من أنه تم تحديد علبة الوارد، ثم انقر فوق المربع بحث.
-
حدد المجلدات الفرعية في المجموعة النطاق.
-
انقر فوق من واكتب ماجدة لاستبدال النص المميز في مربع البحث.
-
انقر فوق الموضوع واكتب تقرير لاستبدال النص المميز في مربع البحث.
-
من القائمة المنسدلة إلى جانب هذا الأسبوع، حدّد الشهر الماضي.

هل حصلت على نتائج أكثر من اللازم؟ أم لم تعثر على ما تبحث عنه؟
ملاحظة: البحث المتقدم غير متوفر للمحفوظات ذات التوسيع التلقائي. لمزيد من المعلومات حول التوسيع التلقائي للأرشيفات، راجع Office 365: الأسئلة المتداولة حول التوسيع التلقائي للأرشيفات - مركز مجتمع Microsoft.
-
انقر في مربع البحث.
-
على علامة التبويب بحث، انقر فوق أدوات البحث > بحث متقدم.
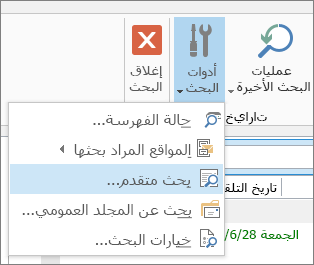
في المربع بحث متقدم، يمكنك تحديد معايير بحث أكثر تعقيداً، ويمكنك حتى البحث في التقويم وقائمة جهات الاتصال والملاحظات والمهام.
-
انقر فوق علامة التبويب خيارات متقدمة.
-
ضمن تعريف معايير إضافية، انقر فوق زر الحقل ثم فوق كافة حقول البريد. سترى قائمة تتضمّن حقولاً يمكنك إجراء البحث عليها، مثل من، إلى، تم التلقي، الموضوع، والعشرات غيرها.
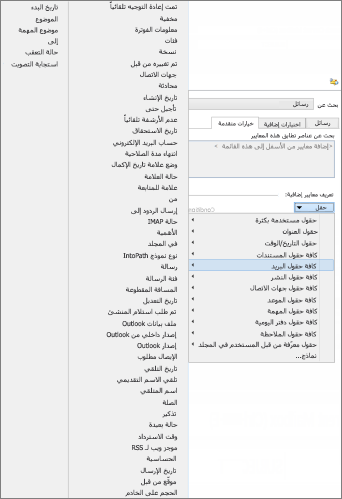
-
ابدأ باختيار حقل، ثم اختر شرطاً وقيمةً لاختبارهما. على سبيل المثال:
عند إضافة من/يحتوي على/مهى سيتم البحث عن رسائل من شخص يتضمّن اسمه "مهى". تجدر الإشارة إلى أننا نستخدم يحتوي على كشرط بدلاً من هو (تماماً) فلن نحتاج بذلك إلى العثور على تطابق تام. وبالتالي، إذا كان اسم البريد الإلكتروني الخاص بمهى هو "مهى كبارة"، فلن يعمل الأمر من/هو (تماماً)/مهى إذ سنحتاج إلى تعيين اسم مهى الكامل، أي مهى كبارة، للحصول على تطابق تام. من هنا يتبيّن أن استخدام يحتوي على كشرط ملائم جداً.
-
أضف العدد الذي تريده من الشروط بحسب الحاجة أو بحسب رغبتك في اختبارها. سنضيف هنا ثلاثة شروط:
من | يحتوي على | مهى البحث عن رسائل من شخص ما اسمه يتضمن "مهى". لاحظ أننا نستخدم يحتوي على كشرط بدلاً من (تماماً) حيث ليس علينا العثور على تطابق تام. لذلك إذا كان اسم البريد الإلكتروني لمهى هو "مهى كبارة" من | (تماماً) |مهى فلن يعمل لأننا نحتاج إلى تعيين الاسم الكامل «مهى كبارة»، للحصول على قيمة مطابقة تماماً. حينها يؤدي يحتوي على دوراً رائعاً كشرط.
بعد ذلك، فلنفترض أنك قمت بإضافة هذه أيضاً:
-
تلقي | بين | 13/5/01 و13/5/31
-
رسالة | تحتوي على | الموازنة
-
إلى | يحتوي على | وليد
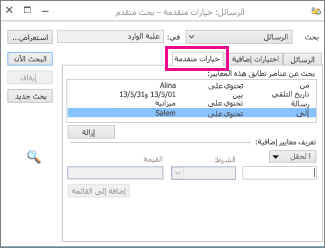
يبحث Outlook الآن عن رسائل من شخص يتضمّن "جاكلين" في اسمه، وقد وصلت إلى علبة الوارد في شهر مايو 2013، وتتضمّن الرسائل الكلمة "ميزانية" في نصها الأساسي، وقد تم إرسال هذه الرسالة إليك وإلى شخص يتضمّن "وليد" في اسمه. إليك نظرة مكبّرة للقائمة التي تتضمّن المعايير الأربعة التي أضفناها.
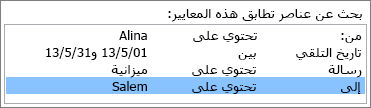
اخيراً، انقر فوق بحث الآن لتشغيل البحث.
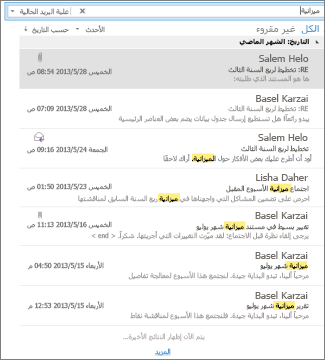
إذا كانت فكرة الحصول على أكثر من 250 نتيجة لا تزعجك، فيمكنك تجاوز هذا الحد:
-
انقر فوق ملف > خيارات > بحث.
-
ضمن نتائج، قم بإلغاء تحديد خانة الاختيار تحسين سرعة البحث عن طريق الحد من عدد النتائج المعروضة.










