|
مهم يتم الآن إزالة Access Services 2010 و Access Services 2013 من الإصدار التالي من SharePoint. نوصيك بعدم إنشاء تطبيقات ويب جديدة وترحيل تطبيقاتك الحالية إلى نظام أساسي بديل، مثل تطبيقات Microsoft Power. يمكنك مشاركة بيانات Access مع Dataverse وهي قاعدة بيانات سحابية يمكنك عليها بناء تطبيقات Power Platform وأتمتة مهام سير العمل والوكلاء الظاهريين والمزيد للويب أو الهاتف أو الكمبيوتر اللوحي. للحصول على معلومات إضافية، اطلع على بدء الاستخدام: ترحيل بيانات Access إلى Dataverse. |
لعرض العديد من سجلات البيانات في تطبيق Access في الوقت نفسه، استخدم طريقة عرض "ورقة البيانات". عند إضافة جدول جديد إلى تطبيق Access أو استيراد بيانات إلى تطبيقك، ينشئ Access تلقائيا طريقة عرض "ورقة البيانات" لكل جدول ولكن يمكنك إنشاء طرق عرض "ورقة بيانات" إضافية للجداول. تتضمن طريقة عرض ورقة البيانات خيارات تصفية وفرز مضمنة متوفرة عندما تريد البحث عن بيانات معينة أو تصفيتها. تعد طريقة عرض "ورقة البيانات" مفيدة أيضا لعرض تفاصيل العديد من السجلات وإضافة سجلات جديدة وحذف السجلات من جدول بسرعة. يمكنك أيضا تنزيل السجلات من طريقة عرض ورقة البيانات في تطبيق Access إلى Excel. لمزيد من المعلومات حول إضافة جداول إلى تطبيقات Access، راجع إنشاء تطبيق Access.
ملاحظة: لا تنطبق هذه المقالة على قواعد بيانات سطح المكتب في Access. لمزيد من المعلومات حول إنشاء النماذج في قواعد بيانات سطح المكتب، راجع إنشاء نموذج Access.
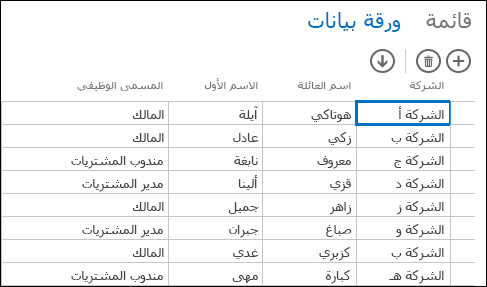
عندما ينشئ Access طريقة عرض ورقة بيانات جديدة، يقوم تلقائيا بإنشاء عنصر تحكم في طريقة العرض لكل حقل في الجدول. عند إضافة حقل جديد إلى الجدول، يضيف Access عنصر تحكم جديدا لذلك الحقل إلى طريقة عرض "ورقة البيانات" أيضا. ومع ذلك، إذا قمت بإجراء أي تغييرات في التصميم على طريقة عرض "ورقة البيانات"، مثل نقل عناصر التحكم أو تغيير حجمها، وحفظت تغييرات التصميم، لن يضيف Access عناصر تحكم جديدة إلى طريقة عرض "ورقة البيانات" عند إضافة حقول جديدة إلى الجدول. في هذه الحالة، ستحتاج إلى إضافة عناصر تحكم جديدة إلى طريقة عرض "ورقة البيانات" عند إضافة حقول جديدة إلى الجدول.
ما هي طريقة عرض ورقة بيانات الويب؟
تعرض طريقة عرض ورقة بيانات ويب في تطبيق Access بيانات عبر الإنترنت مرتبة في صفوف وأعمدة في مستعرض ويب. يمكن أن يسمح بتحرير البيانات أو عدم السماح بها، كما تفضل.
عند إنشاء طريقة عرض ورقة بيانات ويب في Access، يتم فتحها في "طريقة عرض التصميم"، حيث يمكنك القيام بأي من الخطوات التالية:
-
تعيين مصدر السجلات
-
توفير تسمية توضيحية ل طريقة العرض
-
إضافة إجراءات تلقائية تحدث عند فتح طريقة العرض وعند تنقل شخص ما بين السجلات باستخدام طريقة العرض
-
إضافة إجراءات مخصصة تحدث عندما ينقر شخص ما فوق زر (تختار الزر)
-
ضبط حجم عناصر التحكم وتحريكها، تعيين خصائص عنصر التحكم
إضافة طريقة عرض ورقة بيانات جديدة
لإضافة طريقة عرض ورقة بيانات جديدة إلى جدول في تطبيق Access، أكمل الخطوات التالية:
-
فتح التطبيقات في Access.
-
انقر فوق اسم التسمية التوضيحية الجدول في "محدد الجدول" في الجزء الأيمن، ثم انقر فوق الزر "إضافة طريقة عرض جديدة" (زر علامة جمع بجانب أسماء التسميات التوضيحية للمشاهدة).
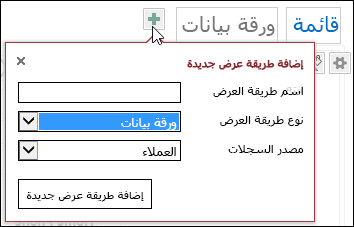
-
في مربع الحوار "إضافة طريقة عرض جديدة"، أدخل اسما ل طريقة العرض في المربع "اسم طريقة العرض"، ثم قم بتعيين "نوع العرض" إلى "ورقة البيانات"، وحدد اسم الجدول في المربع "مصدر السجلات".
تعيين مصدر السجلات ل طريقة العرض أو تغييره
في الجزء العلوي الأيمن من منطقة التصميم، انقر فوق "بيانات"لفتح المربع "بيانات":
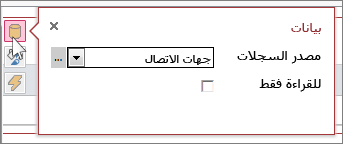
اختر اسم الجدول لتوفير البيانات ل طريقة العرض، واختر خانة الاختيار "للقراءة فقط" بشكل اختياري لمنع الأشخاص من تغيير البيانات في طريقة العرض هذه. عندما تنتهي من إجراء التغييرات، ما عليك سوى إغلاق مربع الحوار.
تلميح: إذا كنت تواجه مشكلة في العثور على خيارات البيانات ل طريقة عرض "ورقة البيانات"، انقر فوق نقطة فارغة على منطقة التصميم بعيدا عن أي عناصر تحكم.
يمكنك أيضا تحديد اسم استعلام محفوظ في المربع "مصدر السجلات" إذا كنت تريد عرض نتائج استعلام في طريقة عرض "ورقة البيانات".
توفير تسمية توضيحية
في الجزء العلوي الأيمن من منطقة التصميم، انقر فوق "تنسيق" لفتح المربع "تنسيق":
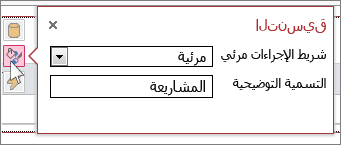
اختر ما إذا كنت تريد أن يكون شريط الإجراءات مرئيا أو مخفيا في المربع "مرئي ل شريط الإجراءات". لا يزال بإمكانك إضافة السجلات وتحريرها وحذفها في طرق عرض "ورقة البيانات" إذا كان شريط الإجراءات مخفيا طالما كانت البيانات في طريقة عرض "ورقة البيانات" قابلة للتحديث.
في المربع "تسمية توضيحية"، أدخل النص الذي تريد عرضه في طريقة عرض "ورقة البيانات" عند فتحه كنافذة منبثقة في نافذة المستعرض. عند الانتهاء، ما عليك سوى إغلاق مربع الحوار.
عند تعيين خاصية التسمية التوضيحية في مربع الحوار "تنسيق"، يعرض Access هذه التسمية التوضيحية فقط إذا تم فتح طريقة عرض "ورقة البيانات" كعنافذة منبثقة. لا يغير تعيين خاصية التسمية التوضيحية في مربع الحوار "تنسيق" ما يعرضه Access على "محدد طريقة العرض" لشكل العرض. لتغيير النص الذي يظهر على "محدد طريقة العرض"، راجع المقطع "إعادة تسمية تسمية توضيحية ل طريقة عرض ورقة البيانات".
إضافة إجراءات تلقائية
في الجزء العلوي الأيمن من منطقة التصميم، انقر فوق "إجراءات" لفتح المربع "إجراءات":
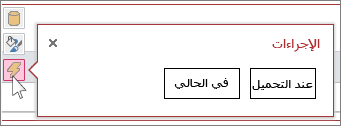
يفتح كل زر ماكرو في طريقة عرض التصميم. انقر فوق "تحميل" لتصميم ماكرو يتم تشغيله عند فتح ورقة البيانات، وانقر فوق "الحالي" لماكرو يتم تشغيله كلما حدد شخص ما صفا مختلفا في ورقة البيانات. عندما تنتهي، ما عليك سوى إغلاق مربع الحوار. تعرف على المزيد حول تخصيص طريقة عرض عن طريق إنشاء ماكرو واجهة مستخدم.
إضافة إجراءات مخصصة إلى شريط الإجراءات
بشكل افتراضي، تتضمن طرق عرض "ورقة البيانات" زر 

في أعلى وسط منطقة التصميم، انقر فوق "إضافة إجراء مخصص" (زر علامة الإضافة إلى جانب شريط الإجراءات). يظهر الإجراء الجديد كزر مع أيقونة نجمة:
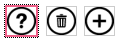
انقر فوق زر الإجراء المخصص، ثم انقر فوق الزر "بيانات" الذي يظهر. يفتح Access مربع الحوار "بيانات" لل إجراء مخصص:
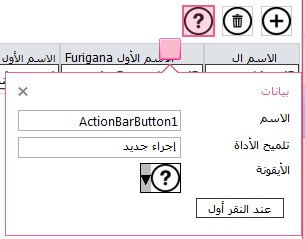
أدخل اسما لزر الإجراء المخصص، ثم اختر أيقونة لاستخدامها، وأدخل أحد أزرار الأدوات (النص الذي يظهر عند مرور الماوس فوق أيقونة الإجراء)، ثم انقر فوق "عند النقر لفتح طريقة عرض تصميم الماكرو" واكتب ماكرو يتم تشغيله عند النقر فوق زر الإجراء المخصص. تعرف على المزيد حول إضافة إجراءات مخصصة إلى شريط الإجراءات.
إضافة البيانات وتحريرها وحذفها
يمكنك إجراء تغييرات على البيانات باستخدام طرق عرض "ورقة البيانات" عن طريق فتح طريقة العرض في المستعرض. يحفظ Access التغييرات تلقائيا في السجلات كلما انتقلت إلى سجل آخر في طريقة العرض.
-
لإضافة سجل جديد: انقر فوق الزر "إضافة سجل

-
لتحرير سجل: انقر فوق الصف الذي تريد تحريره، ثم اضغط على العمود المحدد الذي تريد تغييره. اكتب البيانات الجديدة، ثم اضغط على Tab أو انقر فوق سجل آخر لحفظ تغييرات السجل.
-
لحذف سجل: انقر فوق الصف الذي تريد حذفه، ثم انقر فوق الزر "حذف

يمكنك أيضا حذف سجل بالنقر ب زر الماوس الأيمن فوق محدد الصف على الجانب الأيمن ثم النقر فوق "حذف". لحذف أكثر من سجل واحد في كل مرة، اضغط باستمرار على المفتاح CTRL أثناء النقر فوق محددات صفوف مختلفة، وانقر ب زر الماوس الأيمن فوق أحد محددات الصفوف، ثم انقر فوق "حذف".
تصفية البيانات وفرزها
تتضمن طرق عرض ورقة البيانات في تطبيقات Access خيارات مضمنة لتصفية البيانات وفرزها. يمكنك تصفية أعمدة مختلفة من البيانات وفرزها بسرعة لعرض السجلات التي تريد رؤيتها فقط.
لتصفية البيانات:
-
انتقل إلى طريقة عرض "ورقة البيانات" في تطبيق Access باستخدام المستعرض.
-
مرر الماوس فوق رأس عمود، وانقر فوق سهم القائمة المنسدل، ثم انقر فوق خيار لتصفية القائمة للبيانات المحددة في العمود. يعرض Access أيقونة قمع فوق كل عمود تم تطبيق عامل تصفية عليه.
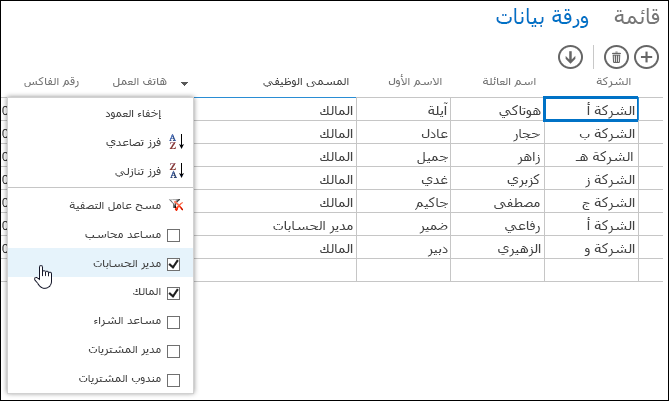
تلميح: حدد المزيد من الخيارات من القائمة للتصفية للحصول على أكثر من خيار بيانات واحد.
-
لإزالة عامل تصفية على عمود، انقر فوق "مسح عامل التصفية" من قائمة الخيارات.
تلميح: استخدم ميزة "البحث في الصفحة" في المستعرض للعثور بسرعة على البيانات في طريقة عرض ورقة البيانات. على سبيل المثال، في Internet Explorer، اضغط على Ctrl+F، وأدخل النص أو الرقم الذي تبحث عنه، ثم انقر فوق "السابق" أو "التالي" للتقدم عبر القيم التي تم العثور عليها
لفرز البيانات:
-
انتقل إلى طريقة عرض "ورقة البيانات" في تطبيق Access باستخدام المستعرض.
-
مرر الماوس فوق رأس عمود، وانقر فوق سهم السهم المسقط، ثم انقر فوق "فرز تصاعدي" أو "فرز تنازلي" لفرز السجلات في طريقة العرض حسب ذلك العمود.
لإخفاء عمود:
-
انتقل إلى طريقة عرض "ورقة البيانات" في تطبيق Access باستخدام المستعرض.
-
مرر الماوس فوق رأس عمود، وانقر فوق سهم المنسدل، ثم انقر فوق "إخفاء العمود". يخفي Access العمود من طريقة العرض في المستعرض.
ملاحظة: إن إخفاء عمود في طريقة عرض "ورقة البيانات" في المستعرض مؤقت فقط. إذا قمت بالتنقل إلى طريقة عرض مختلفة ثم قمت بالعودة أو تحديث طريقة العرض، يعرض Access العمود مرة أخرى.
تنزيل السجلات من طرق عرض ورقة البيانات إلى Excel
يمكنك تنزيل السجلات من تطبيق Access إلى Excel من طرق عرض ورقة البيانات.
لتنزيل السجلات في Excel:
-
انقر فوق طريقة عرض "ورقة البيانات" عند عرض التطبيق في مستعرض الويب.
-
انقر فوق الزر "تنزيل في Excel

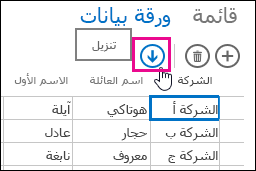
-
انقر فوق "فتح" لفتح جدول بيانات Excel، أو انقر فوق "حفظ" لحفظ جدول البيانات في مجلد، أو انقر فوق "إلغاء الأمر" لإلغاء تنزيل السجلات في Excel.
-
يعرض Excel السجلات من طريقة عرض ورقة البيانات.
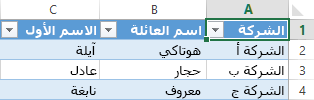
تلميح: إذا كنت تستخدم خيارات التصفية في طريقة عرض ورقة البيانات لتقييد السجلات المعروضة إلى مجموعة أصغر من السجلات قبل النقر فوق زر الإجراء "تنزيل في Excel"، فلا يزال Access يقوم بتنزيل كل السجلات من مصدر السجلات في طريقة العرض إلى Excel. إذا كنت تريد تنزيل مجموعة أصغر من السجلات، يمكنك فتح طريقة عرض ورقة بيانات من طريقة عرض مختلفة باستخدام إجراء الماكرو OpenPopup واستخدام وسيطة عبارة Where لتصفية السجلات إلى مجموعة فرعية أصغر. إذا نقرت فوق زر الإجراء "تنزيل في Excel" على طريقة عرض "ورقة البيانات" في هذه الحالة، يقوم Access بتنزيل المجموعة الفرعية الأصغر من السجلات في Excel.
ملاحظة: لا يمكن إزالة زر الإجراء "تنزيل في Excel" من طرق عرض "ورقة البيانات". إذا كنت لا تريد عرض زر الإجراء هذا، ستحتاج إلى إخفاء شريط الإجراءات لعرض ورقة البيانات.
حذف طريقة عرض ورقة البيانات
لحذف طريقة عرض ورقة بيانات موجودة، أكمل الخطوات التالية:
-
فتح التطبيقات في Access.
-
انقر فوق اسم التسمية التوضيحية الجدول في "محدد الجدول" في الجزء الأيسر، ثم انقر فوق طريقة عرض "ورقة البيانات".
-
انقر فوق زر الخاصية، ثم انقر فوق "حذف".
إعادة تسمية تسمية توضيحية ل طريقة عرض ورقة البيانات موضحة في محدد طريقة العرض
يعرض Access قائمة بأسماء التسميات التوضيحية لعرض عبر الجزء العلوي من التطبيق في محدد طريقة العرض. لإعادة تسمية التسمية التوضيحية ل طريقة عرض ورقة البيانات المعروضة في "محدد طريقة العرض"، اتبع الخطوات التالية:
-
فتح التطبيقات في Access.
-
انقر فوق اسم التسمية التوضيحية الجدول في "محدد الجدول" في الجزء الأيسر، ثم انقر فوق طريقة عرض "ورقة البيانات".
-
انقر فوق زر الخاصية، ثم انقر فوق "إعادة تسمية".
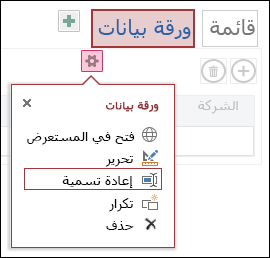
-
اكتب اسم التسمية التوضيحية الجديدة ل طريقة عرض ورقة البيانات، ثم اضغط على Enter.
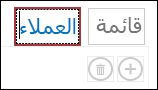
-
انقر فوق "حفظ" على "شريط أدوات الوصول السريع" لحفظ تغييرات التسمية التوضيحية.
لتغيير موضع طريقة عرض ورقة البيانات في أعلى الشاشة، انقر مع الاستمرار فوق التسمية التوضيحية واسحبها إلى اليمين أو اليسار إلى موضع جديد.
عمل نسخة من طريقة عرض ورقة البيانات
إذا كنت تريد إنشاء نسخة متطابقة من طريقة عرض "ورقة البيانات"، يمكنك استخدام الميزة "تكرار" في تطبيقات Access.
للحصول على نسخة من طريقة عرض ورقة البيانات، أكمل الخطوات التالية:
-
فتح التطبيقات في Access.
-
انقر فوق اسم التسمية التوضيحية الجدول في "محدد الجدول" في الجزء الأيسر، ثم انقر فوق طريقة عرض "ورقة البيانات".
-
انقر فوق زر الخاصية، ثم انقر فوق تكرار.
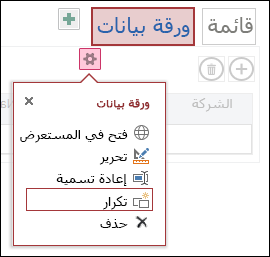
-
اكتب اسم النسخة الجديدة من طريقة عرض "ورقة البيانات" في المربع "اسم التكرار". لاحظ أنه يجب أن يكون كل كائن عرض في جزء التنقل فريدا.
-
حدد جدولا لتعيينه له في المربع "موقع التكرار". عند تعيين نسخة من طريقة عرض إلى جدول، يعرض Access اسم التسمية التوضيحية لعرض عند النقر فوق اسم التسمية التوضيحية الجدول في الجزء الأيسر.
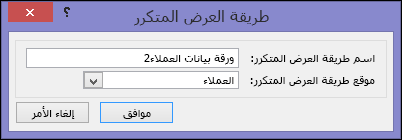
تلميح: إذا كنت لا تريد تعيين نسخة من طريقة العرض إلى جدول معين، يمكنك تحديد [مستقل/منبثق] في المربع "موقع التكرار". عند عمل نسخة من طريقة العرض كعرض مستقل، يعرض Access الكائن في جزء التنقل ولكن ليس في قائمة طرق العرض المعينة إلى الجداول. لفتح طرق عرض مستقلة في المستعرض، يجب استخدام إجراء الماكرو OpenPopup.
-
انقر فوق "موافق" لإنشاء النسخة الجديدة من طريقة عرض "ورقة البيانات" أو انقر فوق "إلغاء الأمر" لإلغاء إنشاء نسخة من طريقة عرض "ورقة البيانات".
-
انقر فوق "حفظ" على "شريط أدوات الوصول السريع" لحفظ التغييرات في قائمة طرق العرض.
مزيد من المعلومات حول تطبيقات Access
طرق عرض ورقة بيانات الويب هي ميزة لتطبيقات Access – قواعد البيانات التي يتم تشغيلها في مستعرض يمكن للأشخاص استخدامها عبر الإنترنت – ولكنها ميزة واحدة فقط. لمعرفة المزيد حول تطبيقات Access، راجع المقالة "إنشاء تطبيق Access".










