يساعدك التعليق التوضيحي - الذي يتم تشغيله بواسطة Microsoft Whiteboard - على التعاون في العمل على أشياء مثل التصميم أو العرض التقديمي أثناء مشاركة شاشتك في اجتماع Teams.
تشغيل التعليقات التوضيحية واستخدامها
أثناء مشاركة شاشتك في اجتماع:
-
أحضر المؤشر إلى أعلى الشاشة التي تشاركها.
-
من شريط أدوات مقدم العرض، حدد التعليق التوضيحي


-
سيرى جميع المشاركين مجموعة أدوات Microsoft Whiteboard في أعلى الشاشة المشتركة. يمكن لكل شخص في الاجتماع البدء في التعليق التوضيحي على الفور.

-
حدد إحدى الأدوات في مجموعة أدوات Whiteboard - مثل الملاحظات الملصقة - وابدأ الكتابة أو الرسم على الشاشة.
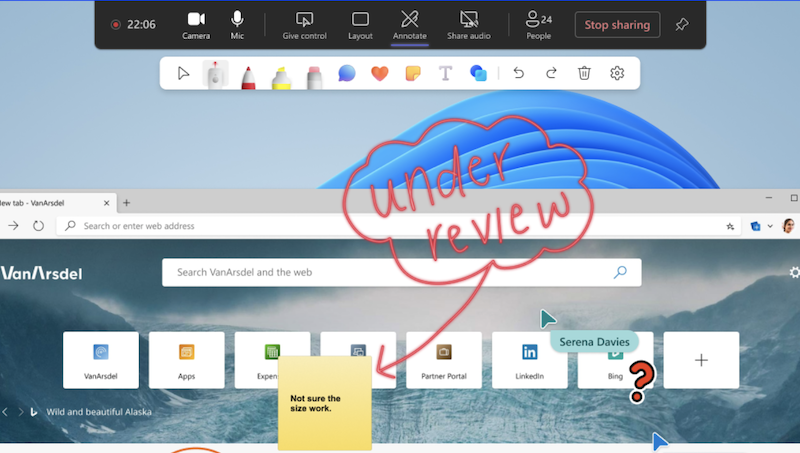
تلميح: يمكنك فقط إضافة تعليق توضيحي أثناء مشاركة الشاشة، وليس أثناء مشاركة النافذة.
التفاعل مع محتوى الخلفية
أثناء إضافة تعليقات توضيحية إلى المحتوى الخاص بك، يمكنك التفاعل مع محتوى الخلفية مباشرة إذا كنت الشخص الذي يقدم.
قم بالتمرير عبر الصفحة، وتقدم عبر الشرائح، والمزيد على الشاشة المشتركة.
-
للتفاعل مع محتوى الخلفية، حدد بدء التفاعل مع

-
للعودة إلى التعليق التوضيحي، حدد إيقاف التفاعل مع

التقاط لقطة
هل تريد إلقاء نظرة على التعليقات التوضيحية من جلسة Whiteboard لاحقا؟ التقط لقطة لحفظ التعليقات التوضيحية تلقائيا في ملف Whiteboard.
لالتقاط لقطة تعليق توضيحي، حدد حفظ لقطة 
للوصول إلى ملفات Whiteboard:
-
حدد عرض المزيد من التطبيقات

-
ابحث عن Whiteboard وحدده.
-
حدد التعليقات التوضيحية

في اللقطة، ستتمكن من رؤية التعليقات التوضيحية عبر الشاشة التي تمت مشاركتها عند التقاط اللقطة.
حدد التعليقات التوضيحية لإجراء تغييرات عليها. تغيير حجمها ونقلها، وتكرارها، والمزيد.
إعدادات التعليق التوضيحي
المؤشرات التعاونية
تعرض المؤشرات التعاونية أسماء كل مشارك في الاجتماع بشكل افتراضي.
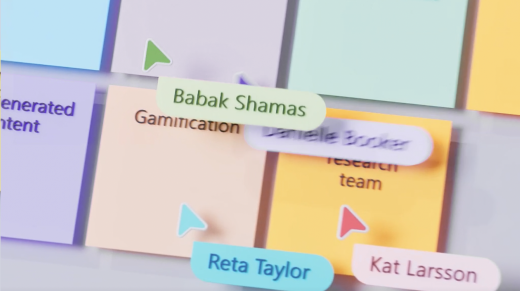
يمكن لأي شخص في الاجتماع إيقاف تشغيلها. لإيقاف تشغيلها:
-
حدد قائمة الإعدادات

-
قم بإيقاف تشغيل تبديل المؤشرات التعاونية.
من يمكنه التعليق التوضيحي
بصفتك مقدم العرض، يمكنك اختيار أن تكون الشخص الوحيد الذي يمكنه إضافة تعليقات توضيحية إلى المحتوى المشترك، أو يمكنك السماح لجميع المشاركين بالتعليق التوضيحي.
لاختيار من يمكنه إضافة تعليقات توضيحية:
-
حدد قائمة الإعدادات

-
حدد يمكن للجميع إضافة تعليقات توضيحية


إيقاف تشغيل التعليق التوضيحي
بصفتك مقدم العرض، يمكنك إيقاف تشغيل التعليق التوضيحي لجميع المشاركين عن طريق تحديد التعليق التوضيحي 
موضوعات ذات صلة
بصفتك مشاركا في الاجتماع، يمكنك إضافة تعليق توضيحي من الجوال إذا كان مقدم العرض يشارك من سطح المكتب الخاص به.










