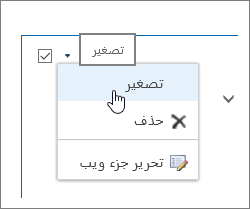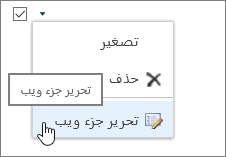إضافة جزء ويب أو تحريره أو تصغيره أو حذفه في صفحة كلاسيكية
Applies To
إصدار الاشتراك من SharePoint Server SharePoint Server 2019 SharePoint Server 2016 SharePoint Server 2013 Enterprise SharePoint Foundation 2013 SharePoint Server 2010لتخصيص الصفحات على موقع Microsot SharePoint يمكنك إضافة أجزاء ويب أو تغييرها. وتتيح لك أجزاء ويب إضافة وظائف مختلفة إلى الصفحات، مثل عرض مكتبات المستندات والمخططات على الصفحات من دون الحاجة إلى كتابة تعليمات برمجية.
ملاحظة: إذا كنت تستخدم SharePoint في Microsoft 365، راجع استخدام أجزاء ويب على الصفحات الحديثة.
إضافة جزء ويب إلى صفحة
لتحرير صفحة، يجب أن تمتلك على الأقل الأذونات التي تحصل عليها عبر إضافتك إلى المجموعة "الأعضاء" الافتراضية الخاصة بـ <اسم الموقع> لموقع SharePoint.
-
انتقل إلى الصفحة التي تريد تحرير جزء ويب فيها. إذا ظهرت علامة التبويب صفحة في الأعلى، فانقر فوق صفحة ثم انقر فوق تحرير. يمكنك أيضا النقر فوق الأمر تحرير في أعلى يمين الصفحة.
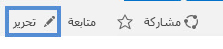
إذا لم تكن علامة التبويب الصفحة أو الأمر تحرير موجودة، فانقر فوق إعدادات

ملاحظة: إذا كان الأمر تحرير معطلاً، فربما لا تتوفر لديك الأذونات لتحرير الصفحة. اتصل بالمسؤول.
-
انقر فوق الصفحة التي ترغب في إضافة جزء ويب إليها، ثم انقر فوق علامة التبويب إدراج، ثم انقر فوق جزء ويب.
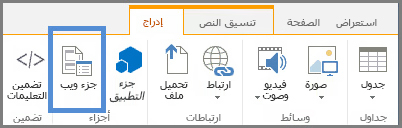
-
ضمن فئات، حدد فئة، مثل التطبيقات، وحدد جزء ويب الذي تريد إضافته إلى الصفحة، مثل أصول الموقع، ثم انقر فوق إضافة. عند تحديد جزء ويب، يتم عرض معلومات حول جزء ويب في حول الجزء.
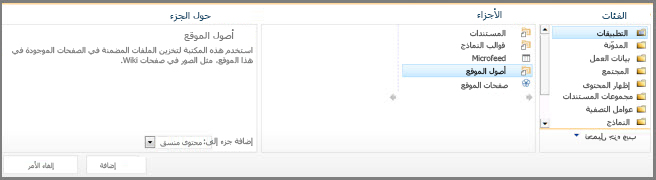
-
عند الانتهاء من تحرير الصفحة، على علامة التبويب تنسيق النص ، انقر فوق حفظ.
يمكنك تكوين جزء ويب بحيث يتم تصغيره بشكل افتراضي في إحدى الصفحات. وقد ترغب في القيام بذلك إذا كانت الصفحة تبدو مكتظة بالعناصر. وبإمكان القرّاء استعادة جزء ويب أثناء قراءة هذه الصفحة. وفي حال إغلاق الصفحة وإعادة فتحها بعد ذلك، سيتم تصغير جزء ويب مجدداً.
-
انتقل إلى الصفحة التي تريد تحرير جزء ويب فيها. إذا ظهرت علامة التبويب صفحة في الأعلى، فانقر فوق صفحة ثم انقر فوق تحرير. يمكنك أيضا النقر فوق الأمر تحرير في أعلى يمين الصفحة.
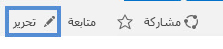
إذا لم تكن علامة التبويب الصفحة أو الأمر تحرير موجودة، فانقر فوق إعدادات

-
على الصفحة، أشر إلى جزء ويب، وانقر فوق السهم لأسفل
-
عند الانتهاء من تحرير الصفحة، على علامة التبويب تنسيق النص ، انقر فوق حفظ.
الصورة التالية هي مثال على صفحة يتم فيها تصغير جزء ويب "موجز الموقع ".
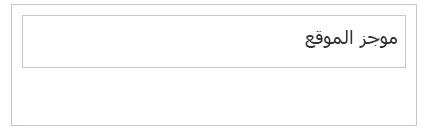
-
انتقل إلى الصفحة التي تريد تحرير جزء ويب فيها. إذا ظهرت علامة التبويب صفحة في الأعلى، فانقر فوق صفحة ثم انقر فوق تحرير. يمكنك أيضا النقر فوق الأمر تحرير في أعلى يمين الصفحة.
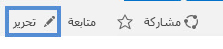
إذا لم تكن علامة التبويب الصفحة أو الأمر تحرير موجودة، فانقر فوق إعدادات

-
على الصفحة، أشر إلى جزء ويب، وانقر فوق السهم لأسفل
-
على يمين الشاشة، سترى شريط تحرير جزء ويب. من هنا يمكنك تغيير طرق العرض والمظهر والتخطيط والعديد من الخصائص الأخرى. إذا كنت تقوم بتحرير جزء ويب الذي كان عبارة عن طرق لأسفل على الصفحة، فقد تحتاج إلى التمرير لأعلى لرؤية شريط تحرير جزء ويب.
ملاحظة: لا يؤدي هذا الإجراء إلى حذف جزء ويب من الموقع. يقوم بحذفه فقط من الصفحة
-
من صفحة، ابحث عن الأمر تحرير وانقر فوقه.
-
أشر إلى جزء ويب الذي تريد إزالته من الصفحة، وانقر فوق السهم لأسفل ثم انقر فوق حذف.
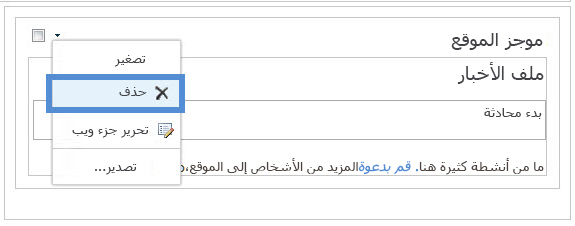
-
عند الانتهاء من تحرير الصفحة، على علامة التبويب تنسيق النص ، انقر فوق حفظ.
إذا كنت مطور SharePoint وتريد إنشاء أجزاء ويب الخاصة بك، فراجع هذه الارتباطات.
-
إنشاء أجزاء ويب ل SharePoint - كيفية إنشاء أجزاء ويب في Visual Studio.
-
فئة WebPart - تصف واجهة برمجة تطبيقات SharePoint والفئات.