لقد قمت بإدخال صيغة، ولكنها لا تعمل. وتظهر بدلاً منها هذه الرسالة حول وجود "مرجع دائري". الملايين من الناس لديهم نفس المشكلة ويحدث ذلك لأن الصيغة الخاصة بك تحاول حساب نفسها. فيما يلي كيف تبدو الصيغة:
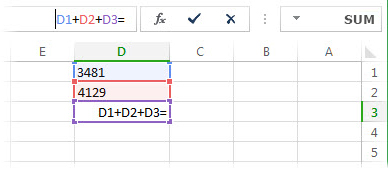
تنقطع الصيغة =D1+D2+D3 لأنها موجودة في الخلية D3، وهي تحاول حساب نفسها. لإصلاح المشكلة، يمكنك نقل الصيغة إلى خلية أخرى. اضغط على Ctrl+X لقص الصيغة، وحدد خلية أخرى، واضغط على Ctrl+V للصقها.
تلميحات:
-
في بعض الأحيان، قد تحتاج إلى استخدام مراجع دائرية لأنها تتسبب في تكرار الدالات الخاصة بك. إذا كان الأمر كذلك، فانتقل إلى معرفة المزيد حول الحساب التكراري.
-
لمعرفة المزيد حول كتابة الصيغ، راجع نظرة عامة على الصيغ في Excel.
وهناك خطأ شائع آخر وهو استخدام دالة تتضمن مرجع لنفسها، على سبيل المثال تحتوي خلية F3 على =SUM(A3:F3). إليك مثال على ذلك:

يمكنك أيضاً تجربة أحد هذه الأساليب:
-
إذا قمت بإدخال صيغة، فابدأ بهذه الخلية وتحقق مما إذا كنت تشير إلى الخلية نفسها. على سبيل المثال، قد تتضمن الخلية A3 الصيغة =(A1+A2)/A3. تتسبب صيغ مثل =A1+1 (في الخلية A1) أيضا في حدوث أخطاء مرجعية دائرية.
أثناء قيامك بالبحث، تحقق من وجود مراجع غير مباشرة. قد يحدث ذلك عندما تضع صيغة في الخلية A1، وتستخدم صيغة أخرى في الخلية B1 التي تشير بدورها إلى الخلية A1. إذا كان هذا الإجراء مربكاً بالنسبة لك، فخذ في الاعتبار تأثيره في Excel.
-
إذا تعذر عليك العثور على الخطأ، فحدد علامة التبويب الصيغ ، وحدد السهم الموجود بجانب تدقيق الأخطاء، وأشر إلى مراجع دائرية، ثم حدد الخلية الأولى المدرجة في القائمة الفرعية.
-
راجع الصيغة في الخلية. إذا لم تتمكن من تحديد ما إذا كانت الخلية هي سبب المرجع الدائري، فحدد الخلية التالية في القائمة الفرعية مراجع دائرية .
-
استمر في مراجعة المراجع الدائرية الموجودة في المصنف وتصحيحها من خلال تكرار كافة الخطوات من 1 إلى 3 أو أي منها حتى يتوقف شريط المعلومات عن عرض "مراجع دائرية".
تلميحات
-
شريط المعلومات في الزاوية السفلية اليمنى يعرض مراجع دائرية وعنوان الخلية لمرجع دائري.
إذا توفرت مراجع دائرية في أوراق عمل أخرى، وليس في ورقة العمل النشطة، فسيعرض شريط المعلومات "مراجع دائرية" فقط بدون أي عناوين للخلايا.
-
يمكنك التنقل بين الخلايا في مرجع دائري من خلال النقر المزدوج فوق سهم التتبع. يشير السهم إلى الخلية التي تؤثر على قيمة الخلية المحددة في الوقت الحالي. يمكنك إظهار سهم التتبع عن طريق تحديد الصيغ، ثم تحديد تتبع السابقات أو تتبع المعالين.
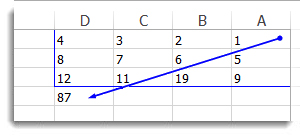
التعرّف على رسالة التحذير الخاصة بالمرجع الدائري
في المرة الأولى التي يعثر فيها Excel على مرجع دائري، يعرض رسالة تحذير. حدد موافق أو أغلق نافذة الرسالة.
عند إغلاق الرسالة، يعرض Excel قيمة صفرية أو آخر قيمة محسوبة في الخلية. والآن أنت على الأرجح تقول، "توقف، آخر قيمة محسوبة؟" نعم. في بعض الحالات، يمكن تشغيل الصيغة بنجاح قبل أن تحاول حساب نفسها. على سبيل المثال، قد تعمل الصيغة التي تستخدم الدالة IF حتى يدخل المستخدم وسيطة (جزء من البيانات التي تحتاج الصيغة إلى تشغيلها بشكل صحيح) مما يؤدي إلى حساب الصيغة نفسها. عند حدوث ذلك، يحتفظ Excel بالقيمة من آخر عملية حساب ناجحة.
إذا ساورك شك حول وجود مرجع دائري في خلية لا يُظهر القيمة صفر، جرّب الآتي:
-
حدد الصيغة في شريط الصيغة، ثم اضغط على مفتاح الإدخال Enter.
مهم في كثير من الحالات، إذا قمت بإنشاء صيغ إضافية تحتوي على مراجع دائرية، فلن يعرض Excel رسالة التحذير مرة أخرى. تعرض القائمة التالية بعض السيناريوهات التي ستظهر فيها رسالة التحذير، وليس كلها:
-
إنشاء المثيل الأول من مرجع دائري في أي مصنف مفتوح
-
إزالة كافة المراجع الدائرية في كافة المصنفات المفتوحة، ثم إنشاء مرجع دائري جديد
-
إغلاق كافة المصنفات، وإنشاء مصنف جديد، ثم إدخال صيغة تحتوي على مرجع دائري
-
فتح مصنف يحتوي على مرجع دائري
-
فتح مصنف ثم إنشاء مرجع دائري من دون أن يكون هناك أي مصنف مفتوح
التعرّف على الحساب التكراري
قد تحتاج أحياناً إلى استخدام المراجع الدائرية حيث أنها تتسبّب في تكرار الدالات حتى تتم تلبية شرط رقمي معيّن. من شأن هذا الأمر أن يؤدي إلى إبطاء الكمبيوتر، ولهذا السبب تكون الحسابات التكرارية متوقفة عن التشغيل عادةً في Excel.
لا تريد على الأرجح إبقاء أي مراجع دائرية دون أي تغيير، إلا إذا كنت ملماً بالحسابات التكرارية. إذا كنت تريد ذلك، فيمكنك تمكين الحسابات التكرارية، لكنك تحتاج إلى تحديد عدد المرات التي يجب فيها إعادة حساب الصيغة. عند تشغيل الحسابات التكرارية بدون تغيير القيم للحد الأقصى للتكرار أو الحد الأقصى للتغيير، يوقف Excel الحساب بعد 100 تكرار، أو بعد أن تتغيّر كافة القيم في المرجع الدائري بمقدار أقل من 0.001 بين التكرارات، وذلك بحسب الحالة التي تحدث أولاً. ومع ذلك، يمكنك التحكم في الحد الأقصى لعدد التكرارات ومقدار التغيير المقبول.
-
حدد خيارات > الملفات > الصيغ. إذا كنت تستخدم Excel for Mac، فحدد قائمة Excel، ثم حدد التفضيلات > الحساب.
-
في مقطع خيارات الحساب، حدد خانة الاختيار تمكين الحساب التكراري. في Mac، حدد Use iterative calculation.
-
لتعيين العدد الأقصى للمرات التي يعيد فيها Excel الحساب، اكتب عدد التكرارات في المربع الحد الأقصى للتكرارات. وكلما ارتفع عدد التكرارات، ازداد الوقت الذي يحتاج إليه Excel لحساب ورقة العمل.
-
في المربع أقصى تغيير، اكتب أصغر قيمة مطلوبة للتكرار للمتابعة. يُعد ذلك أبسط تغيير في أي قيمة محسوبة. وكلما انخفض العدد، أصبحت النتيجة أكثر دقة واحتاج Excel إلى مزيد من الوقت لحساب ورقة العمل.
يمكن أن يحتوي الحساب التكراري على ثلاث نتائج:
-
يتقارب الحل، مما يعني الوصول إلى نتيجة نهائية ثابتة. وهذه هي الحالة المطلوبة.
-
يتشعب الحل، مما يعني حدوث زيادة في الفرق بين النتيجة الحالية والنتيجة السابقة من تكرار إلى آخر.
-
يتم تبديل الحل بين قيمتين. على سبيل المثال، النتيجة هي 1 بعد التكرار الأول، و10 بعد التكرار التالي، و1 بعد التكرار التالي، وهكذا.
هل تحتاج إلى مزيد من المساعدة؟
يمكنك دائماً الاستفسار من أحد الخبراء في مجتمع Excel التقني أو الحصول على الدعم في المجتمعات.
تلميح: إذا كنت مالك شركة صغيرة تبحث عن مزيد من المعلومات حول كيفية إعداد Microsoft 365، فقم بزيارة مساعدة الشركات الصغيرة & التعلم.
انظر أيضاً
البحث عن الأخطاء في الصيغ وتصحيحها
اختصارات لوحة المفاتيح والمفاتيح الوظيفية في Excel










