إذا كنت تستخدم ميزة أخبار SharePoint، فأنت تعلم أنه يمكنك إبقاء فريقك في الحلقة بالإضافة إلى إشراكهم في الأخبار المهمة أو المثيرة للاهتمام على موقعك.
قد تعرف أيضا عن ميزة ملخص الأخبار حيث يمكنك تنظيم المنشورات يدويا لإرسالها إلى المستخدمين عبر البريد الإلكتروني.
هناك أيضا طريقة للمستخدمين للحاق بأحدث الأخبار في مؤسستك دون الحاجة إلى تنسيق ملخص الأخبار. ترسل ميزة ملخص الأخبار التلقائي في SharePoint بريدا إلكترونيا تلقائيا إلى المستخدمين حول أحدث منشورات الأخبار ذات الصلة بهم، ولكن ربما لم يتم عرضها بعد.
إذا كانت مؤسستك تحمل العلامة التجارية بألوان النسق والشعار، فستظهر تلقائيا في ملخص الأخبار.
هذه طريقة رائعة للمستخدمين للحاق بالأخبار التي ربما فقدوها بخلاف ذلك. إليك الشكل الذي يبدو عليه البريد الإلكتروني:
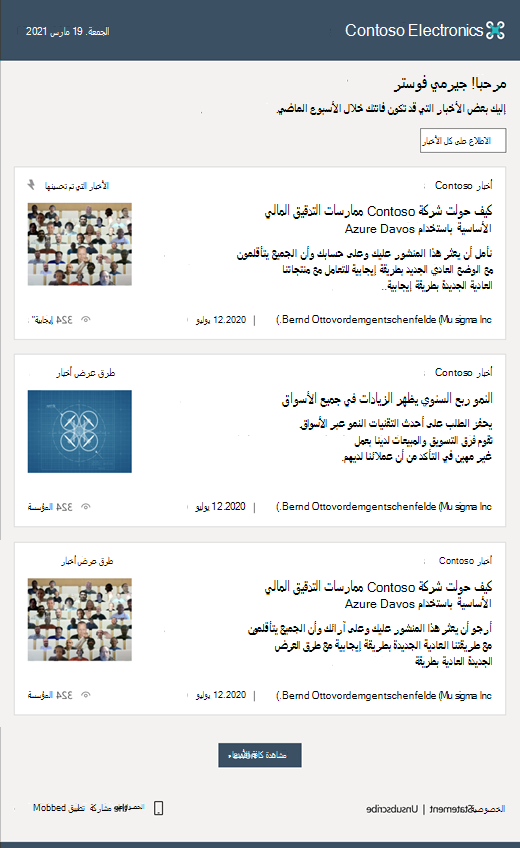
لفتح منشور أخبار، يمكن للمستخدم النقر فوق منشور الأخبار مباشرة من البريد الإلكتروني لفتحه في نافذة المستعرض.
إليك ما تم تناوله في هذه المقالة:
ما هي الأخبار التي يتم إرسالها ومتى
كيف يمكن للمستخدمين إلغاء الاشتراك
ما هي الأخبار التي يتم إرسالها ومتى؟
-
منشورات الأخبار الموثوقة المنشورة على مواقع أخبار المؤسسة.
-
منشورات الأخبار التي تعززها المؤسسة التي يمكن للمستخدم الوصول إليها.
-
منشورات الأخبار المنشورة ذات الصلة بالمستخدم، والتي لم يعرضها المستخدم بعد.
-
المنشورات التي يمكن للمستخدم الوصول إليها فقط. تأكد من أنه لن يتم إرسال منشورات إخبارية للمستخدمين ليس لديهم إذن لها.
-
لا يوجد أكثر من 10 منشورات إخبارية في كل ملخص.
-
لا يتم إرسال أكثر من ملخص بريد إلكتروني واحد في الأسبوع. إذا لم تكن هناك عناصر أخبار ذات صلة بالمستخدم، فلن يتم إرسال ملخص أخبار.
كيف يتم تحديد الأخبار ذات الصلة؟
باستخدام قوة Microsoft Graph، يتم استخدام المعايير هنا لتحديد متى تكون الأخبار ذات صلة بالمستخدم.
كيفية إلغاء الاشتراك في ملخص الأخبار التلقائية
لإلغاء الاشتراك في رسائل البريد الإلكتروني لملخص الأخبار التلقائية أو إعادة الاشتراك فيها، يمكن للمستخدمين تحديد إعدادات الإعلام في أسفل البريد الإلكتروني.
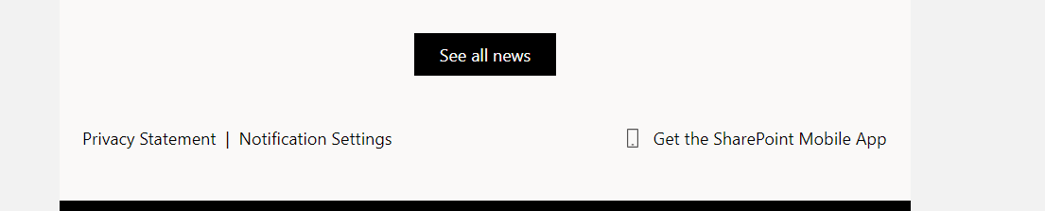
يمكن للمستخدمين بعد ذلك إدارة تفضيلات إعلام البريد الإلكتروني الخاصة بهم عن طريق تشغيل كل خيار أو إيقاف تشغيله.
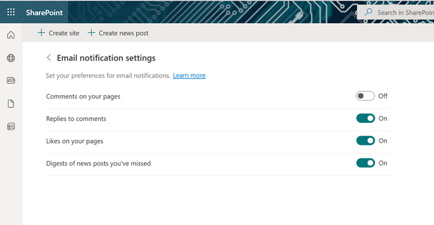
إدراج علامة تجارية على ملخص الأخبار التلقائي
إذا كان موقع مؤسستك يحمل علامة تجارية بالفعل بألوان النسق وشعار، فإن ملخص الأخبار سيعكس تلقائيا العلامة التجارية الخاصة بك.
إذا لم تكن قد أضفت علامة تجارية إلى موقع مؤسستك بعد، وتريد معرفة كيفية القيام به، فراجع تخصيص نسق Microsoft 365 لمؤسستك.
يمكن للمسؤولين العموميين العلامة التجارية لموقعهم، والذي سيظهر في ملخص الأخبار، مع العناصر التالية:
-
صورة الشعار: ستظهر صورة شعار موقع مؤسستك في ملخص الأخبار.
ملاحظة: لمسؤولي SharePoint: يتم استرداد شعار الشركة الموضح في ملخص الأخبار من إعدادات النسق في مركز مسؤولي Microsoft 365 ويجب أن يكون بتنسيق PNG أو JPEG. إذا كان الشعار الذي حددته بتنسيق SVG، فإنه يتم استرداده بدلا من ذلك من مركز إدارة Azure Active Directory (AAD). لمشاهدة شعار Microsoft 365 ذي النسق، قم إما بتغيير التنسيق إلى PNG أو JPG في مركز مسؤولي Microsoft 365، أو قم بتحديث الشعار في AAD للمطابقة. بمجرد التحديث، ستصبح التغييرات سارية المفعول في غضون ساعات قليلة.
-
لون شريط التنقل والنص ولون الأيقونة: سيمثل هذا ألوان الخلفية والنص والأيقونة التي تظهر في خلفية رأس وتذييل الملخص. لاحظ أنه إذا كان لون الخلفية أسود، فقد ترى انعكاسا للنسق الداكن في Outlook.
-
لون التمييز: يؤثر هذا على الأزرار والنص في النص الأساسي للملخص.
الأسئلة المتداولة
لماذا لا أرى نسق المجموعة في مركز مسؤول؟
يمكن للمسؤولين العموميين فقط تخصيص نسق الشركة. يتمتع القراء العموميون بإمكانية الوصول للقراءة فقط.
هل يمكنني إزالة هذه الميزة من مؤسستي؟
إذا كنت مسؤولا مستأجرا، يمكنك إزالة الميزة من المستأجر باستخدام أمر PowerShell:
Set-SPOTenant -EnableAutoNewsDigest $true | $false.
لمزيد من المعلومات، راجع مرجع Set-SPOTenant.
ملاحظة: تأكد من تشغيل أحدث إصدار من SharePoint Online Management Shell لتمكين الأمر. استخدم الأمر Update-Module التالي للقيام بذلك:Update-Module Microsoft.Online.SharePoint.Powershell










