有許多方式可讓您用來與電腦互動的裝置更容易使用,例如滑鼠或鍵盤。
讓滑鼠更容易使用
使用數位鍵台控制滑鼠
-
若要前往您電腦的協助工具設定,請按 Windows標誌鍵+U,或選取 >設定>協助工具。
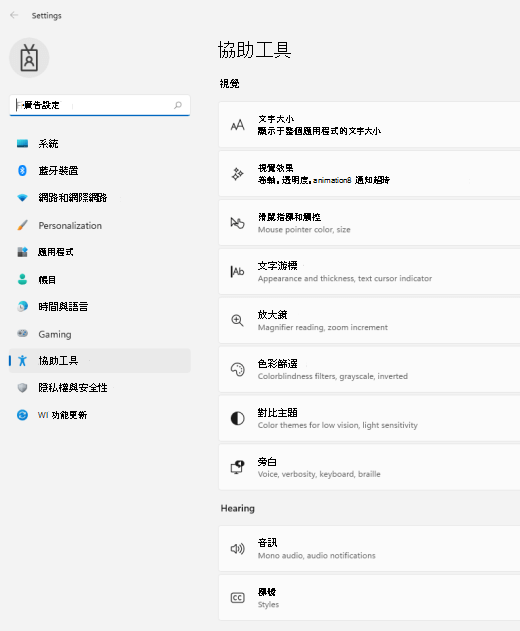
-
在 互動下, 選取滑鼠 。
-
開啟滑鼠 按鍵 開關。
變更主滑鼠按鍵、設定滾動選項或顯示指標軌跡
-
若要開啟設定,請按 Windows標誌鍵+I,或選取 >設定。
-
選取藍牙 & 滑鼠>裝置。
-
若要變更主滑鼠按鍵,請展開主滑鼠 按鈕功能表,然後選取您想要的選項。
-
若要設定卷軸選項,請在 卷軸下選取 適當的選項。
-
如果您希望指標在移動時在螢幕上顯示軌跡,請選取其他滑鼠設定,選取指標選項選項卡,然後選取顯示指標軌跡核取方塊。
-
更容易看得到滑鼠指標
將滑鼠指標放大或變更色彩,讓您更容易看得到滑鼠指標。
-
若要前往您電腦的協助工具設定,請按 Windows標誌鍵+U,或選取 >設定>協助工具。
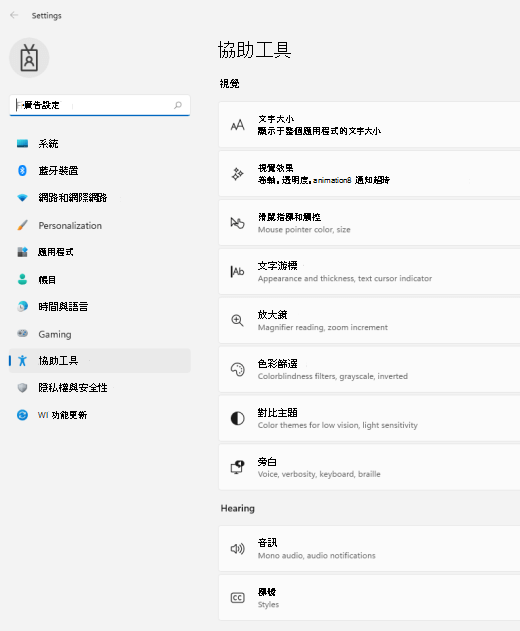
-
選取 滑鼠指標和觸控。
-
在 滑鼠指標下,調整大小 滑杆,直到滑鼠指標變成您喜歡的大小。
-
在 滑鼠指標樣式下,選取一個選項,將滑鼠指標的色彩變更為白色、黑色、反轉或任何明亮建議的色彩。 若要自訂指標色彩,請選取選擇其他色彩。
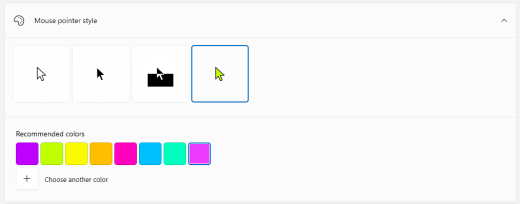
讓您更容易看到文字游標
Windows 11可讓您變更文字游標的粗細,並 新增彩色指標,使其更明顯。
變更文字游標的寬度
-
若要前往您電腦的協助工具設定,請按 Windows標誌鍵+U,或選取 >設定>協助工具。
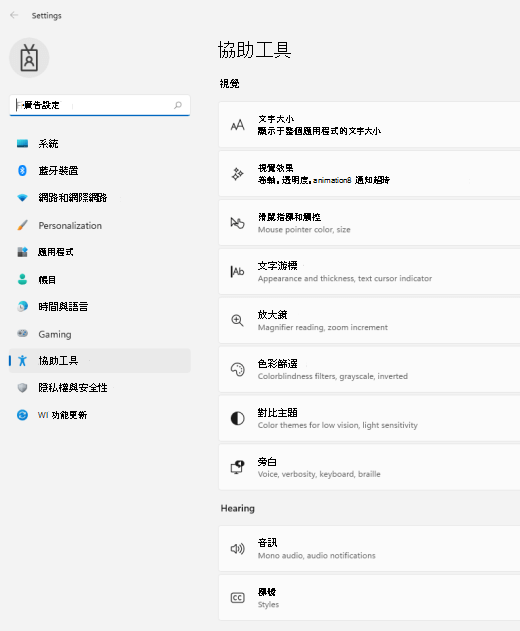
-
選取 文字游標。
-
在 文字游標粗細下,調整 文字游標粗細滑杆,直到預覽中的粗細看起來像您想要的樣子。
使用文字游標指示器。
-
若要前往您電腦的協助工具設定,請按 Windows標誌鍵+U,或選取 >設定>協助工具。
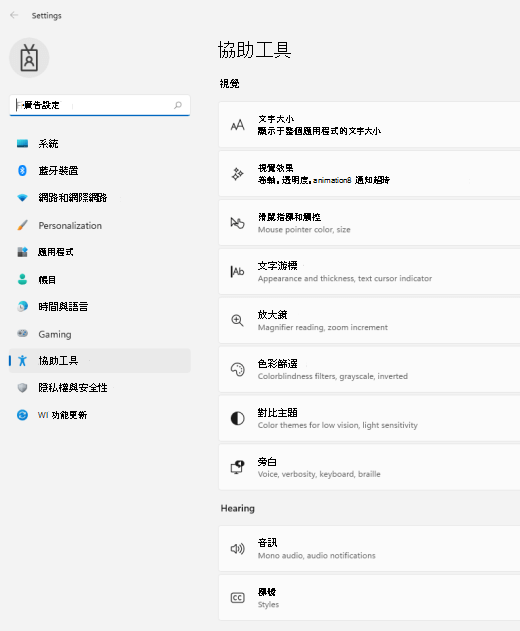
-
選取 文字游標。
-
開啟文字 游標指標 開關。
-
調整大小滑杆,直到預覽中您想要的大小。
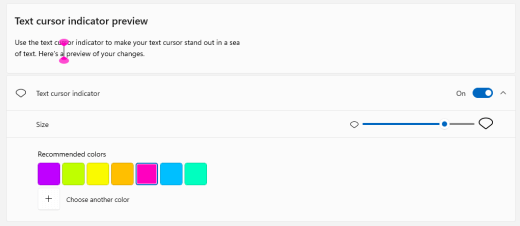
-
若要變更標記色彩,請在建議的色彩功能表中選取其中一種色彩,或選取選擇其他色彩以選擇自訂色彩。
讓鍵盤更容易使用
-
若要前往您電腦的協助工具設定,請按 Windows標誌鍵+U,或選取 >設定>協助工具。
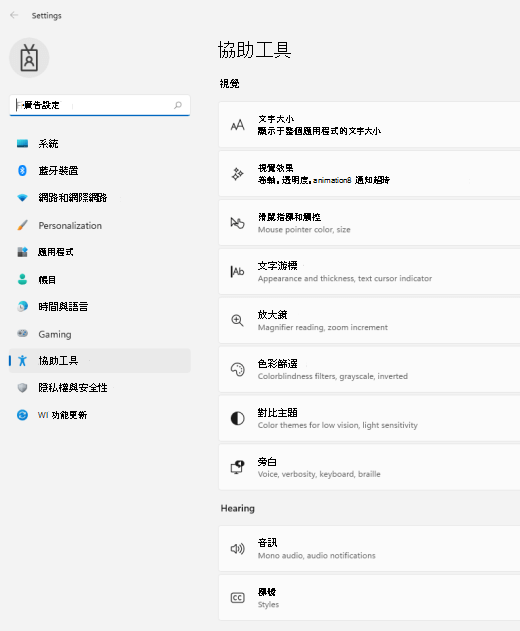
-
選取 鍵盤,然後嘗試下列一些選項:
-
開啟螢幕小鍵盤開關,以使用滑鼠或其他指標裝置 (例如搖桿) 來選取按鍵,或使用單一開關迴圈流覽螢幕上的按鍵。
-
如果同時按兩個按鍵時遇到問題,請開啟自黏按鍵開關。 黏滯鍵讓您按下使用多個按鍵的命令, (Ctrl + S) 一次按一個按鍵。
-
當您按下Caps鎖定、Num 鎖定或捲動鎖定鍵時,請開啟切換按鍵開關以播放音效。
-
開啟篩選按鍵開關以設定鍵盤的敏感度,以便忽略簡短或重複的按鍵。
-
開啟使用 時 ,開啟以在便捷鍵上劃上線線。
-
開啟使用列印畫面按鈕開啟螢幕 修剪開關,以使用 Prt Scr 按鈕開啟螢幕修剪。
提示: 您也可以使用語音控制您的電腦,只要使用語音 Windows語音辨識。 若要深入瞭解,請參閱在 Windows中Windows。
讓滑鼠更容易使用
若要存取滑鼠設定,請選取 [開始] 按鈕,然後選取 [設定] > [輕鬆存取] > [滑鼠]。
-
如果您想要控制滑鼠用來使用數字鍵台,開啟切換開關下方的 [控制您的滑鼠數字鍵台]。
-
選取 [變更其他滑鼠選項] 來變更主要滑鼠按鈕、設定捲動選項以及更多。
-
如果您想要在指標移動時在螢幕上顯示軌跡,選取 [其他滑鼠選項],以及核取方塊旁邊的 [顯示指標軌跡]上的 [指標選項] 標籤頁。
更容易看得到滑鼠指標
將滑鼠指標放大或變更色彩,讓您更容易看得到滑鼠指標。
-
選取開始>設定>輕鬆存取>滑鼠指標 。
-
調整 [變更指標大小] 下的滑桿,直到滑鼠指標變成您想要的大小為止。
-
將滑鼠指標的色彩變更為白色、黑色、對換,或任何建議的明亮色彩。 若要從色彩轉輪選擇任何色彩,請選取 [挑選客戶指標色彩]。
讓您更容易看到文字游標
Windows 10 可讓您變更文字游標的寬度,並新增彩色指示器,讓它更醒目。
變更文字游標的寬度
-
選取開始>設定>輕鬆存取>文字游標 。
-
調整 [變更文字游標的寬度] 滑桿,直到預覽呈現出您想要的樣子。
使用文字游標指示器。
-
選取開始>設定>輕鬆存取>文字游標 。
-
選取 [打開文字游標指示器]。
-
調整 [變更文字游標指示器大小] 滑桿,直到預覽呈現出您想要的樣子。
-
選取其中一個 [建議的文字游標色彩],或選取 [挑選自訂色彩] 以選擇您自己的色彩。
![文字游標的 [設定] 頁面](https://support.content.office.net/zh-tw/media/5ed3b0c2-c6cf-2ee8-fe00-0b8b47417b34.png)
讓鍵盤更容易使用
如果您想要讓鍵盤更便於使用,請選取下方的鍵盤設定,或選取開始按鈕,然後選取設定> 輕鬆存取 > 鍵盤,然後嘗試下列其中一 些選項:
-
開啟 [使用螢幕小鍵盤] 下方的切換控制,以使用滑鼠或其他指標裝置 (例如搖桿) 來選取按鍵,或者使用單一切換控制來循環螢幕上的按鍵。
-
若您無法同時按下兩個按鍵,請開啟 [相黏鍵] 下方的切換控制。 相黏鍵可以讓您以一次按一個按鍵的方式,來按下使用多個按鍵 (例如 Ctrl + S) 的命令。
-
開啟 [切換鍵] 下方的切換控制,會在您每次按 Caps Lock、Num Lock 或 Scroll Lock 按鍵時播放音效。
-
開啟 [篩選鍵] 下方的切換控制,可設定鍵盤的敏感度,讓它可以略過短時間內按下的重複按鍵。
-
開啟 [變更鍵盤快速鍵的運作方式] 下方的切換控制,可為可用便捷鍵加上底線。
-
開啟 [列印螢幕捷徑] 下方的切換控制,可使用 Prt Scr 按鈕來開啟螢幕剪取。
提示: 您也可以使用語音控制您的電腦,只要使用語音 Windows語音辨識。 若要深入瞭解,請參閱在 Windows中Windows。











