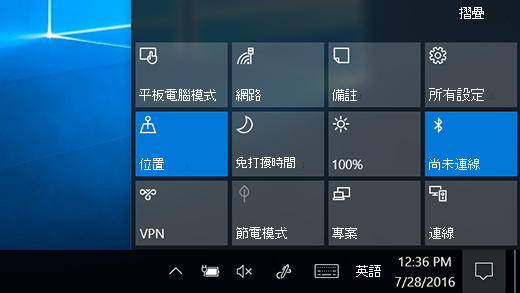Windows 11 將通知放在通知中心,就在任務欄上,您可以立即存取通知。
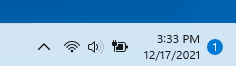
通知一目瞭然
選取任務列中的日期和時間以開啟通知中心。 (您也可以從螢幕右邊緣向內撥動,或按 Windows 標誌鍵 + N.)
選取通知以閱讀更多內容或採取行動。 不想要採取任何動作嗎? 選取您要清除之通知旁的 X 來清除特定的通知。 如果您想要清除所有通知,請選取 [ 全部清除] 按鈕。
快速移至設定
若要快速取得設定,請選取任務欄中的 網路、 音效或 電池 圖示,或按 Windows 標誌鍵 + A。 快速設定隨即出現。
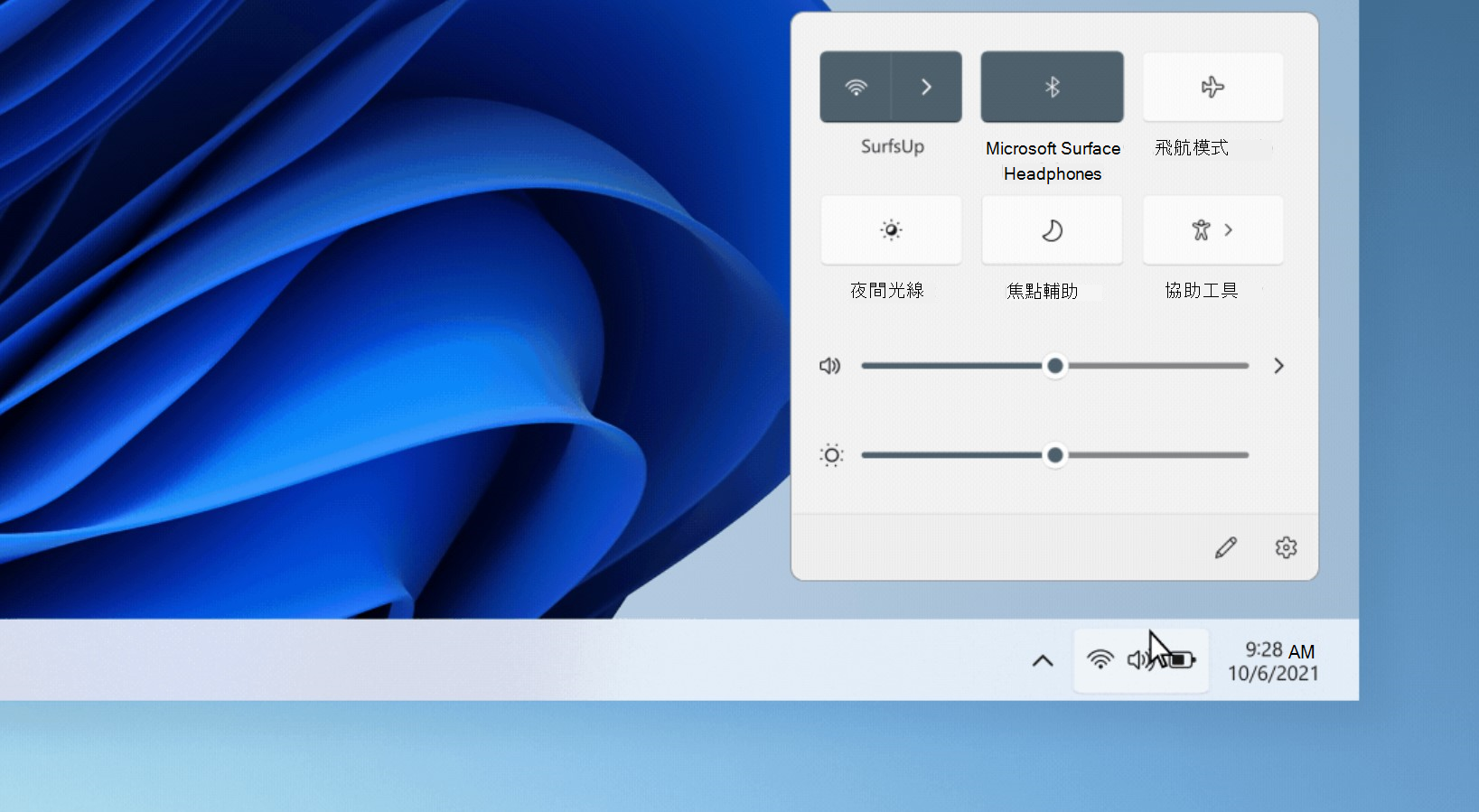
Windows 10 將通知和快速控件目放在 [重要訊息中心] 中,直接在任務欄上,讓您可以立即存取它們。
選取任務列上的 [ 重要訊息中心 ] 將其開啟。 (您也可以從螢幕右邊緣向內撥動,或按 Windows 標誌鍵 + A.)
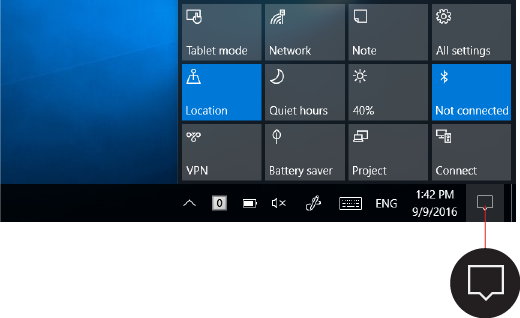
通知一目瞭然
如果通知右邊有箭號,請選取箭號來讀取詳細資訊或採取動作 (例如回覆訊息),不需要開啟相關應用程式或其他通知傳送者。
不想要採取任何動作嗎? 選取通知並將通知向螢幕右側拖曳出螢幕,或選取 [清除] 按鈕,即可清除通知。
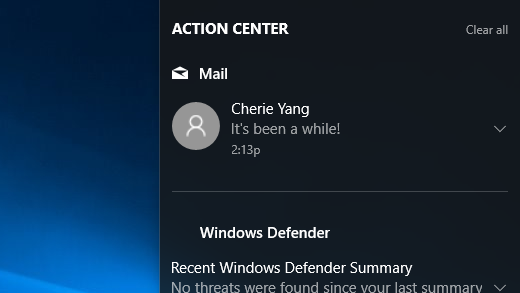
使用快速鍵
快速控件目可讓您直接前往您可能常用的設定和應用程式,從藍牙到亮度等等。 選取其中一個來開啟或關閉設定,或是開啟應用程式。 若要跳至 [設定] 應用程式中的某個設定頁面,請長按 (或以滑鼠右鍵按一下) 其中一個設定,然後選取 [移至設定]。