使用任務列不只查看您的應用程式和檢查時間。 您可以透過許多方式將它個人化,包括變更色彩、將您最愛的應用程式釘選到其中,以及移動或重新排列任務欄按鈕。 您也可以檢查電池狀態,並暫時將所有開啟的程式最小化,以便查看桌面。
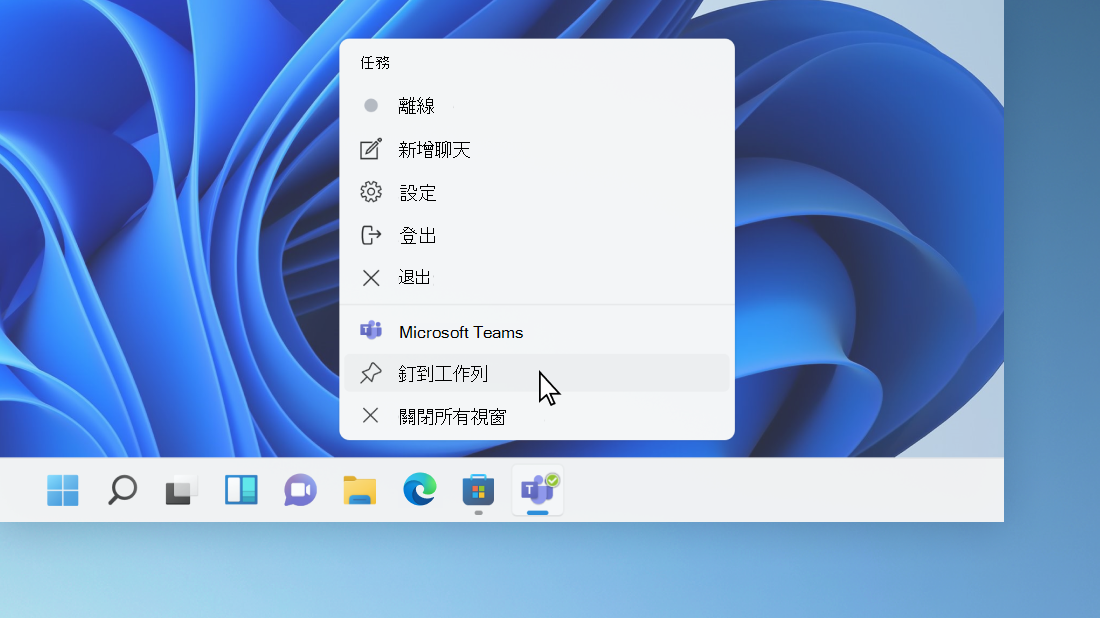
將應用程式釘選到工作列
將應用程式直接釘選到任務列,以便在您使用桌面時快速存取。 (或視需求取消釘選)。 您可以從 [ 開始 ] 或快捷方式清單執行此動作,也就是最近開啟的檔案、資料夾和網站快捷方式清單。
在任務列上的 [搜尋 ] 方塊中,輸入您要釘選到任務列的應用程式名稱。 長按 (或以滑鼠右鍵按下應用程式上的) ,然後選取 [釘選到任務列] 。
若要取消釘選應用程式,請遵循相同的步驟,然後選取 [從任務欄取消釘選] 。
如果應用程式已開啟,請選取並按住任務列中的圖示 (或以滑鼠右鍵按兩下它) ,然後選取 [釘選到任務欄] 。
如果您正在取消釘選,請遵循相同的步驟,然後選取 [從任務欄取消釘選] 。
變更您的工作列設定
從任務欄本身自定義任務列。 如果您想要同時變更工作列的多個層面,請使用 [工作列設定]。 長按 (或以滑鼠右鍵按下) 任務欄上的任何空白區域,然後選取 [任務欄設定]。
在 [任務欄] 設定中,捲動以查看自定義、選擇圖示等選項。
附註: 任務列設定可讓您對齊中央或左側的任務列圖示,但沒有任何設定可將任務列移至螢幕頂端或側邊。 根據預設,任務欄位於畫面底部。
選取下列任一項,以查看更多自定義任務列的方式。
這些是位於 [ 開始 ] 按鈕旁邊且無法移動的按鈕和長條。
搜尋 任務欄上的設定方式有四種:移至 [搜尋] 方塊,其中包含可輸入搜尋 (的完整文本框或 Bing Chat 提示;請參閱在 Windows 任務欄上使用新的 Bing 以取得更多) ,以及額外的搜尋醒目提示、[搜尋] 圖示和卷標 (顯示為搜尋圖示,以及 [搜尋] 卷標) ] 搜尋圖示只會 (圖示) 或完全 隱藏 (完全隱藏) 。
附註: 在 [任務欄行為] 底下選取 [自動隱藏任務欄] 時,不支援 [搜尋] 方塊設定。
您也可以設定 [ 工作檢視]、[ 小工具] 或 [ 聊天 ] 按鈕[ 開 啟] 或 [關閉]。
讓系統匣保持整齊整齊! 在 [系統匣] 圖示中,您可以判斷 [ 手寫筆] 功能表、 觸控式鍵盤或 虛擬觸控板 圖示的顯示時間。 在 [其他系統匣] 圖示中,您可以將大多與其他應用程式一 起安裝的圖示 開啟 (表示它們會一直顯示在系統匣中,) 或關閉 (表示它們只有在需要您注意時才會顯示,如果您已開啟 [隱藏] 圖示功能表,也可以在 [隱藏圖示] 功能表中存取這些圖示。)
任務列圖示通常會置中,但您也可以將它們對齊任務欄側邊。
-
長按 (或以滑鼠右鍵按) 任務列上的任何空白區域,然後選 取 [任務欄設定 > 任務欄行為]。
-
捲動至 任務欄對齊方式 ,然後選取 [ 靠左]。
若要變更工作列上的應用程式按鈕順序,請將按鈕從目前的位置拖曳到不同位置。
任務欄按鈕上的徽章是提醒,可讓您知道該應用程式正在進行或需要進行某些活動。
例如,「鬧鐘與時鐘」應用程式上若出現鈴鐺徽章,在您設定的時間,作用中的鬧鐘就會響起通知您。 此功能預設為開啟,但如果您想要確認它已開啟 (或) 將其關閉,請長按 (或以滑鼠右鍵按兩下) 任務欄上的任何空白區域,選取 [ 任務欄設定],選取 [ 任務欄行為],然後捲動至 [顯示徽章], (任務欄應用程式上的未讀取郵件計數器) 。
使用顯示桌面功能,快速查看所有開啟視窗後方桌面上的內容。
-
長按 (或以滑鼠右鍵按兩下) 任務列上的任何空白區域,選取 [任務列設定],選取 [ 任務欄行為],然後選擇 [選取任務列最遠角落] 以顯示桌面。開啟任務列設定
-
將滑鼠移到工作列最右側邊緣或按下,以查看桌面。
-
若要還原所有已開啟視窗的檢視,請將滑鼠移到桌面最右側邊緣,或再次按下。
您可以在桌面模式和平板電腦模式中隱藏任務列。 長按 (或以滑鼠右鍵按兩下) 任務列上的任何空白區域,選取 [任務列設定],選取 [ 任務欄行為],然後選取 [ 自動隱藏任務列]。
若要在任務列隱藏之後查看任務列,請將滑鼠暫留在螢幕底部邊緣或觸控。
-
選擇 [開始 > 設定 > 個人化] 。
-
選 取 [色彩 ],然後捲動至 [輔色]。
-
開啟 [開始] 和任務欄上的 [顯示輔色]。 這會將工作列的色彩變更為整體佈景主題的色彩。
附註: 只有在選取 [選擇您的模式] 底下的 [深色] 或 [自定義為 Windows 色彩] (時,才能使用此選項) 。 如果您選擇 [自定義],您也需要選擇 [ 深色 ] 以 選擇預設的 Windows 模式。
附註: 此設定僅適用於平板電腦功能的二合一裝置。
當您在二合一裝置上中斷連接或反折鍵盤時,您現在會在最新版本的 Windows 11 中看到平板計算機優化的任務列。 此任務列有兩種狀態:折迭和展開。 在折疊狀態下,任務欄會最小化,因此您可以將焦點放在任務上,但您仍然可以看到時間或電池電量等重要狀態圖示。 當您需要使用任務欄時,請從底部向上撥動,以查看具有可觸控設計且有較大圖標的展開狀態。 當您啟動應用程式時,任務欄會自動再次折疊。
若要開啟或關閉平板電腦優化的任務列,請執行下列動作:
-
長按 (或以滑鼠右鍵按兩下) 任務列上的任何空白區域,選取 [ 任務列設定],然後選取 [ 任務欄行為]。
-
若要關閉平板電腦優化的任務列,請在 使用此裝置做為平板計算機時,取消核取 [優化任務欄以進行觸控互動] 旁的方塊。 若要重新開啟,只要重新檢查方塊即可。
您可以在任務列的系統匣時鐘中,將秒數與小時和分鐘一起顯示。 長按 (或以滑鼠右鍵按) 任務欄上的任何空白區域,然後選取 [ 任務欄設定 > 任務欄行為],然後核取 [ 在系統匣時鐘中顯示秒數]。
使用任務列不只查看您的應用程式和檢查時間。 您可以透過許多方式將它個人化,包括變更色彩和大小、將您最愛的應用程式釘選到上面、在螢幕上四處移動,以及重新排列或調整任務列按鈕的大小。 您也可以檢查電池狀態、暫時最小化所有開啟的程式,以便查看桌面、鎖定任務欄來保留選項,以及自定義搜尋重點、新聞和興趣等設定。
將應用程式釘選到工作列
將應用程式直接釘選到任務列,以便在您使用桌面時快速存取。 (或視需求取消釘選)。 您可以從 [ 開始 ] 或快捷方式清單執行此動作,這是最近開啟的檔案、資料夾和網站快捷方式清單。
在任務列上的 [搜尋 ] 方塊中,輸入您要釘選到任務列的應用程式名稱。 長按 (或以滑鼠右鍵按下應用程式上的) ,然後選取 [釘選到任務列] 。
若要取消釘選應用程式,請遵循相同的步驟,然後選取 [從任務欄取消釘選] 。
如果應用程式已開啟,請以滑鼠右鍵按下或長按任務列上的應用程式圖示,然後選取 [釘選到任務列] 。 或者,如果您要取消釘選應用程式,請 選取 [從任務列 取消釘選]。
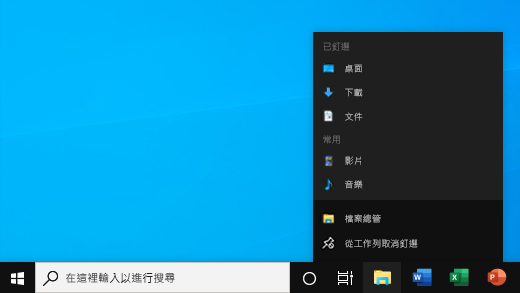
變更您的工作列設定
從任務欄本身自定義任務列。 如果您想要同時變更工作列的多個層面,請使用 [工作列設定]。 長按 (或以滑鼠右鍵按下) 任務欄上的任何空白區域,然後選取 [任務欄設定] 。
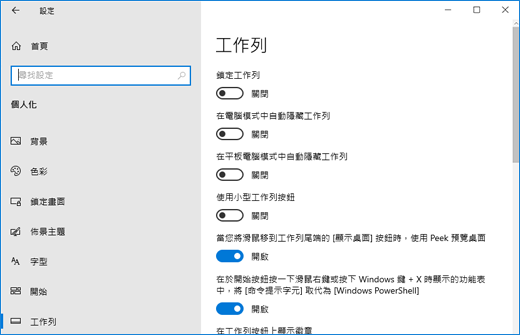
在 [工作列] 設定中,捲動以查看自訂選項、調整大小、選擇圖示、電池資訊,以及其他更多選項。
選取下列任何一項以查看更多詳細資訊。
鎖定工作列很適合用來確保它會保持您的設定。 如果您稍後想要對工作列做出變更,或是變更工作列在桌面上的位置,您可以將工作列解除鎖定。
-
長按 (或以滑鼠右鍵按下) 任務欄上的任何空白區域。
-
選取 [任務列設定], 然後開啟 [鎖定任務欄]。
如果 [鎖定] 任務欄 旁邊有複選標記,表示任務列已鎖定。 若要將它關閉, 請在 [鎖定任務欄 ] 底下將開關設為 [ 關閉]。
如果您在多部顯示器上顯示工作列,您會看到 [鎖定所有工作列]。
工作列通常是位於桌面的底部,但您也可以將工作列移到桌面的任一邊或頂端。 當工作列解除鎖定時,您可以變更它的位置。 請參閱 鎖定和解除鎖定任務列 一節,以瞭解您的任務列是否已鎖定。 當您確認任務列已解除鎖定時,您可以變更其位置。
-
長按 (或以滑鼠右鍵按下) 任務欄上的任何空白區域,然後選取 [任務欄設定] 。
-
向下卷動至 畫面上的任務欄位置,然後選取 [ 左]、[上]、[右 ] 或 [ 下]。
與工作列中的許多其他變更相同,您首先需要解除鎖定工作列。 然後,將指標移到工作列的框線上,直到指標變為雙箭頭。 將框線拖曳到所需的大小並放開。
您可以將電池圖示新增至任務列。
-
長按 (或以滑鼠右鍵按下) 任務欄上的任何空白區域。
-
選取 [任務列設定],向下卷動,然後選擇 [ 選取要顯示在任務欄上的圖示]。
-
將 [開啟/關閉] 切換為 [開啟]。
您可以選取工作列中的電池圖示來檢查電池狀態。

附註: 選取電池圖示之前,您可能需要先選取任務列上的 [ 顯示隱藏的圖示 ] 圖示。 在沒有電池的系統上,沒有 [電源] 選項。
若要變更工作列上的應用程式按鈕順序,請將按鈕從目前的位置拖曳到不同位置。 您可能會想要選擇工作列按鈕的群組方式,特別是在您會開啟多個視窗的情況下。 根據預設,來自相同應用程式的所有開啟檔案一律會群組在一起,即使您沒有連續開啟它們也一樣。
變更任務列按鈕的群組方式
-
長按 (或以滑鼠右鍵按下) 任務列上的任何空白區域,然後選取 [ 任務列設定 > 合併任務列按鈕]。
-
從清單中選取:
-
一律、隱藏標籤。 這是預設設定。 每個應用程式都會顯示為單一且未標記的按鈕,即使該應用程式有多個視窗處於開啟狀態也是如此。
-
當工作列滿時。 此設定會將每個視窗顯示為個別且已標記的按鈕。 當工作列變得太過擁擠時,已開啟多個視窗的應用程式就會摺疊成單一應用程式按鈕。 選取該按鈕以查看處於開啟狀態的視窗清單。
-
永不。 此設定會將每個視窗顯示為一個已標示的個別按鈕,而且不論開啟多少視窗,都不會將這些視窗組合在一起。 隨著開啟的應用程式和視窗越來越多,按鈕就會變得越來越小,最後這些按鈕將會捲動。
如果您使用多個顯示器,您可以為額外的顯示器進行不同的選擇。
-
選 取 [任務列設定] 。
-
向下卷動至 [多部顯示器],然後從其他任務欄清單的 [合併任務欄] 按鈕中選取。

如果您想要在工作列上顯示更多應用程式,您可以顯示較小版本的按鈕。
-
長按 (或以滑鼠右鍵按下) 任務列上的任何空白區域,選取 [ 任務列設定 ], 然後選取 [使用 小型任務欄按鈕開啟]。
-
選 取 [關閉 ] 以返回較大的任務列按鈕。
附註: 徽章不會在小型工作列按鈕上顯示。
工作列按鈕上若出現徽章,便代表系統正在警示您該應用程式有某些活動正在發生,或是需要發生。 例如,「鬧鐘與時鐘」應用程式上若出現鈴鐺徽章,在您設定的時間,作用中的鬧鐘就會響起通知您。 此功能預設為開啟,但您可以確定它已開啟 (或關閉) 。
-
長按 (或以滑鼠右鍵按下) 任務欄上的任何空白區域,然後選取 [任務欄設定] 。
-
向下卷動至 [在任務欄按鈕上顯示徽章] ,並視需要設定切換開關。
使用 預覽 功能來快速查看桌面上所有開啟視窗後方的內容。
-
長按 (或以滑鼠右鍵按下) 任務列上的任何空白區域,選取 [任務欄設定],然後開啟 [當您將滑鼠移至任務欄結尾的 [顯示桌面] 按鈕時,使用 預覽 預覽桌面。開啟任務列設定
-
將滑鼠指標移動到 (或是長按) 工作列最右側邊緣的位置,便會顯示桌面。
-
若要恢復所有開啟視窗的檢視,請將指標移開,或是再次長按該邊緣。

您可以根據您是在桌面模式或平板電腦模式來隱藏任務列。
-
長按 (或以滑鼠右鍵按下) 任務欄上的任何空白區域,然後選取 [任務欄設定] 。
-
開啟 [在桌面模式中自動隱藏任務列] 或 [在平板電腦 模式中自動隱藏任務列 (或兩) 。
變更工作列的色彩
-
選擇 [開始 > 設定 > 個人化] 。
-
選取 [色彩 ],並向下捲動至 [ 在下列表面上顯示輔色]。
-
選取 [開始功能表、工作列與控制中心]。 這會將工作列的色彩變更為整體佈景主題的色彩。










