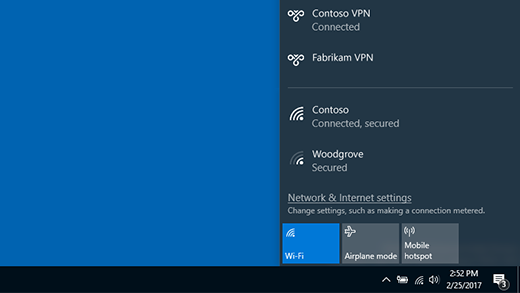無論是工作或個人使用,您都可以在 Windows 電腦上連線到虛擬專用網 (VPN) 。 VPN 連線有助於提供更安全的公司網路和網際網路連線和存取,例如當您在咖啡廳或類似的公共場合工作時。
附註: Windows 11 SE 不提供此功能。 深入了解
建立 VPN 設定檔
在您連線到 VPN 之前,您的電腦上必須有 VPN 設定檔。 您可以自行建立 VPN 設定檔,或者設定公司帳戶,向公司取得 VPN 設定檔。
開始之前:
-
如果是工作所用,在您工作時請在公司內部網路網站上尋找 VPN 設定或 VPN 應用程式,或連絡您公司的支援人員。
-
如果是供個人使用而訂閱的 VPN 服務,請造訪 Microsoft Store 查看是否有該服務的應用程式,然後移至 VPN 服務的網站,查看是否有列出要使用的 VPN 連線設定。
當您準備好工作或個人 VPN 設定後:
-
選 > [網络 ] & 因特網> VPN > [開始 ] > 設定 > [新增 VPN]。
-
在 [新增 VPN 連線] 底下,執行下列動作:
-
針對 [VPN 提供者],選擇 [Windows (內建)] 。
-
在 [連線名稱] 方塊中,輸入您可辨識的名稱 (例如[我的個人 VPN]) 。 這是您在連線時要尋找的 VPN 連線名稱。
-
在 [伺服器名稱或位址] 方塊中,輸入 VPN 伺服器的位址。
-
針對 VPN 類型,選擇您要建立的 VPN 連線類型。 您必須知道公司或 VPN 服務使用的 VPN 連線類型。
-
如需登入信息的類型,請選擇) 使用之登入資訊 (或認證類型。 這可以是使用者名稱和密碼、單次密碼、憑證,或者如果您連到 VPN 工作,也可以使用智慧卡。 在個別的方塊中輸入使用者名稱與密碼 (如果必填)。
-
-
選取 [儲存]。
如果您需要編輯 VPN 連線資訊或指定其他設定,例如 Proxy 設定:
-
從 VPN 設定頁面,選取您要編輯的 VPN 連線,選取 [進階選項],然後選取您要更新的詳細數據旁的 [編輯 ]。 完成所需的更新后,請選取 [ 儲存 ] 或 [ 套用]。
連線到 VPN
有 VPN 設定檔就可以開始連線。
從工作列快速連線到 VPN:
-
在任務欄上,選取 [網络]、[音量]、[電池] 圖示 > VPN。
-
如果您已設定一個 VPN,您可以切換 VPN 快速設定的左側,並在下方以 (1) 標示來開啟和關閉它。
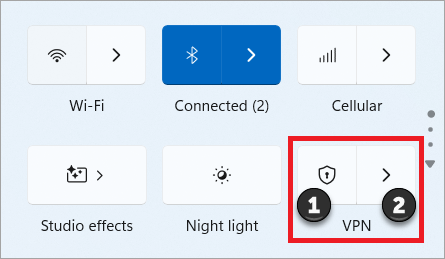
-
如果已設定多個 VPN,您將需要選取一個來連線。 在影像) 中,選取 [管理以 (2) 標示的 VPN 連線 (,從聯機清單中選取您要的連線,然後選取 [ 連線]。
-
如果出現提示,請輸入您的使用者名稱和密碼或其他登入資訊。
從 [Windows 設定] 頁面連線到 VPN:
-
選取 [網络 ] & 因特網> VPN> [> 設定]。
-
在您要使用的 VPN 連線旁邊,選取 [ 連線]。
-
如果出現提示,請輸入您的使用者名稱和密碼或其他登入資訊。
您會知道您已透過下列兩種方式連線到 VPN:
-
在 VPN 設定頁面上,VPN 連線名稱下方會顯示 [已連線]。
-
當您連線到可辨識的 VPN 時,任務列上會顯示藍色盾牌。
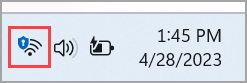
無論是工作或個人使用,您都可以在 Windows 10 電腦上連線到虛擬私人網路 (VPN)。 VPN 連線有助於提供更安全的公司網路和網際網路連線和存取,例如當您在咖啡廳或類似的公共場合工作時。
建立 VPN 設定檔
![[設定] 中 [新增 VPN 連線] 按鈕的位置](https://support.content.office.net/zh-tw/media/4f96dacd-5d4b-83d9-8f69-fe0e578aa5d8.png)
在您連線到 VPN 之前,您的電腦上必須有 VPN 設定檔。 您可以自行建立 VPN 設定檔,或者設定公司帳戶,向公司取得 VPN 設定檔。
開始之前:
-
如果是工作所用,在您工作時請在公司內部網路網站上尋找 VPN 設定或 VPN 應用程式,或連絡您公司的支援人員。
-
如果是供您自己使用而訂閱的 VPN 服務,請瀏覽 Microsoft Store 查看是否有該服務的應用程式,然後移至 VPN 服務的網站,查看是否有列出可使用的 VPN 連線設定。
-
選取 [開始 ] 按鈕, 然後選 取 [設定] > [網络] & 因 特網 > VPN > [新增 VPN 連線]。
-
在 [新增 VPN 連線] 中,執行下列動作:
-
針對 [VPN 提供者],選擇 [Windows (內建)]。
-
在 [ 連線名稱 ] 方塊中,輸入您可辨識的名稱 (例如[我的個人 VPN]) 。 這是您在連線時要尋找的 VPN 連線名稱。
-
在 [伺服器名稱或位址] 方塊中,輸入 VPN 伺服器的位址。
-
針對 [VPN 類型],選擇您要建立的 VPN 連線類型。 您必須知道公司或 VPN 服務使用的 VPN 連線類型。
-
如需 登入信息的類型,請選擇) 使用之登入資訊 (或認證類型。 這可以是使用者名稱和密碼、單次密碼、憑證,或者如果您連到 VPN 工作,也可以使用智慧卡。 在個別的方塊中輸入使用者名稱與密碼 (如果必填)。
-
-
選取 [儲存]。
-
如果您需要編輯 VPN 連線資訊,或指定其他設定 (例如 Proxy 設定),請選擇 VPN 連線,然後選取 [進階選項]。
連線到 VPN
有 VPN 設定檔就可以開始連線。
-
選取工作列最右側的網路圖示 ( 或 )。
-
選取您想要使用的 VPN 連線,然後根據您選擇 VPN 連線後的情況,執行下列其中一項︰
-
如果 VPN 連線下顯示 [連線] 按鈕,則選取 [連線]。
-
如果 [設定] 中的 VPN 區段開啟,則選取該處的 [VPN 連線],然後選取 [連線]。
-
-
如果出現提示,請輸入您的使用者名稱與密碼,或其他登入資訊。
連線後,VPN 連線名稱下方會顯示已連線。 若要查看您在計算機上執行工作時是否已連線到 VPN,請選取任務列最右邊 ( 或 ) 的 [網路] 圖示,然後查看 VPN 連線是否顯示為 [已連線]。