11 Windows中的觸控筆功能表,方便您輕鬆存取您最愛的應用程式。
顯示觸控筆功能表
如果您有一支筆,請在螢幕上點一下。 觸控筆功能表會顯示在工作列的角落。
新增或移除快速鍵
您最多可以新增四個 App 做為您的觸控筆功能表快捷方式。 方法如下:
-
使用觸控筆點選螢幕,或選取工作列 角落的觸控筆功能表。
-
當筆功能表出現時,選取設定,然後選取編輯觸控筆功能表。
-
選取 新增以新增應用程式至您的觸控筆功能表。
-
如果您想要從觸控筆功能表移除應用程式, 請選取移除 。
在 Whiteboard 中共同合作
Whiteboard 是一種免費的、智慧型畫布,可即時構思、建立及共同合作。 您可以繪製、輸入及新增影像,只要使用 Microsoft 帳戶進行登錄,就可以開始使用。
使用截取工具拍攝螢幕擷取畫面
開啟截取工具以拍攝螢幕擷取畫面,並繪製您目前在 PC 上執行的任何操作。
相關連結
在螢幕擷取畫面中以您的筆分享您的想法或Windows Ink 工作區。
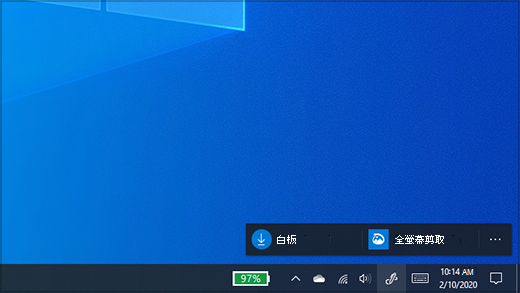
附註: 上一個Windows Ink 工作區包括自黏便箋繪圖板。 您仍可使用自黏便箋記下提醒或記下您的想法。 若要存取自黏便箋請參閱開始使用 自黏便箋。 繪圖板僅適用于舊版的繪圖Windows。
從Windows Ink 工作區 選取該按鈕以開啟它。 您可以在這裡選取Whiteboard 或全螢幕剪貼。 (您也可以選取更多並深入瞭解觸控筆 或存取觸控 筆設定 。)
提示: 按一次您筆上的頂端按鈕,即可快速開啟Microsoft Whiteboard,或按兩下以開啟 Snip &繪圖。 如果您的觸控筆快捷方式無法工作,您可能需要在 設定。 如需連線,請參閱藍牙裝置。
在 Whiteboard 中共同合作
Whiteboard 提供團隊一個免費的表單、智慧畫布,讓您在您登錄 Microsoft 帳戶時即時構思、建立和共同合作。 繪製、輸入或新增影像。 向上堆疊並移動專案。 選擇您的書寫工具,包括筆或螢光筆。 在您繪圖的同時改變筆刷筆劃的大小。 如果您的手不小心滑到了,使用各式各樣的橡皮擦工具進行修正。
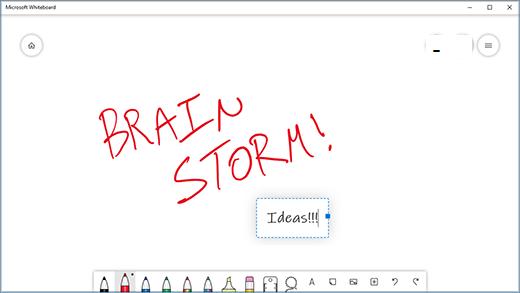
完成後,腦力激蕩會話會自動儲存到 Microsoft 雲端,好讓您可以在您離開的地方繼續。
使用 [剪取與繪圖] 在螢幕擷取畫面上新增筆記
開啟 [剪取與繪圖],並在電腦的目前作業上繪圖,或打開之前的影像。 在 [剪取與繪圖] 中有所有的繪圖本工具,從樣版、線條寬度、分享到輸出,應有盡有。
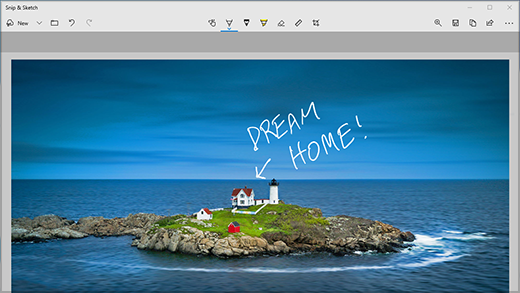
提示: 若要判斷按一下觸控筆上的快捷方式按鈕時會發生什麼情況,請前往[設定>裝置> 觸控筆& Windows Ink,然後向下卷起至 [觸控筆快捷方式以自訂按鈕 執行哪些操作。











