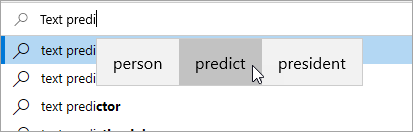開啟文字建議Windows快速完成充滿挑戰的文字,並繼續有效率地工作。 當您輸入時,建議會出現在游標上方,而且您可以輕鬆地選取您想要的建議。 字詞會根據您的拼字而預測;當您輸入更多字母時,會顯示新的且更準確的建議。
-
選取 (開始) >設定 。 或者,按 Windows鍵+I 以開啟Windows設定。
![Windows 11 [開始] 功能表,設定顯示。](https://support.content.office.net/zh-tw/media/64596761-414f-4029-9239-e1680eef2b57.png)
-
在Windows設定中,選取 &語言。
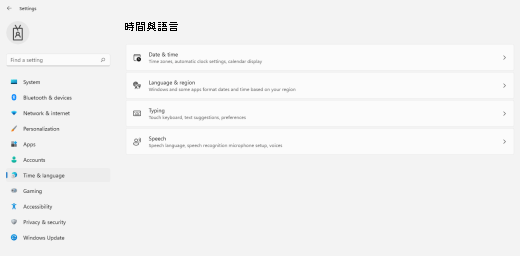
-
在時間 與&功能表中 ,選取 輸入。
-
在輸入 功能表中 ,開啟實體鍵盤開關上輸入時顯示文字建議 。 這可讓您在實體鍵盤上輸入文字時提供文字建議。
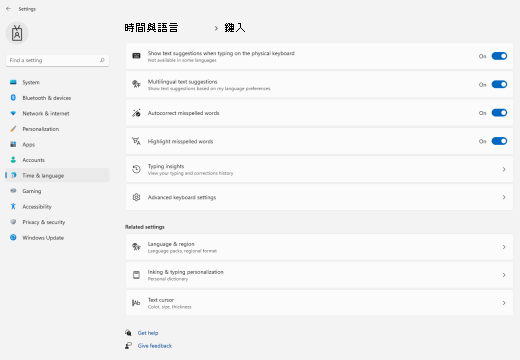
-
如果您想要使用多種語言的文字預測,請開啟多語系 文字建議 開關。
-
更新設定之後,請嘗試輸入 ,例如Microsoft Teams中的聊天訊息、 Word中的檔,或網頁瀏覽器中部落格文章的批註。 建議的字詞會隨著您輸入而出現。
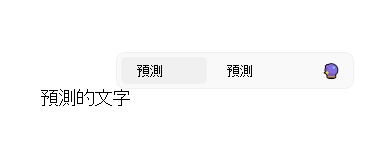
-
若要插入建議,請執行下列其中一項操作:
-
請用滑鼠或觸控螢幕 (電腦支援) 。
-
按向上鍵,使用向左鍵和向右鍵流覽到您想要的建議,然後按 Enter 以選取。
若要關閉建議而不插入任何建議,請按一下建議視窗外,或按 Esc。
-
另請參閱
-
選取 (開始) > (設定) 。 或者,按 Windows鍵+I 以開啟Windows 設定。
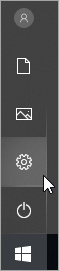
-
在Windows設定 中,選取裝置。
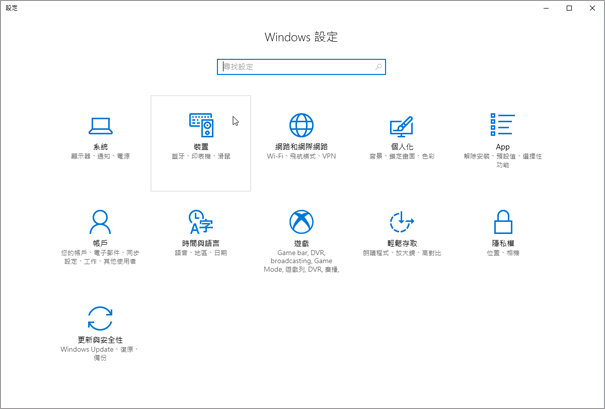
-
在左側流覽窗格中,選取 輸入。
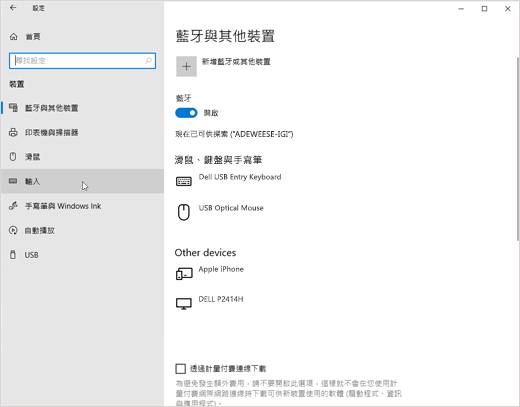
-
在硬體鍵盤下, 開啟在輸入時顯示文字建議。 這可讓您在實體鍵盤上輸入文字時提供文字建議。
-
在輸入下, 開啟在software鍵盤上輸入時顯示文字建議。 這可讓您在螢幕小鍵盤上輸入文字時提供文字建議。
-
如果您想要使用多種語言的文字預測,請根據您輸入的已識別語言開啟顯示文字建議。
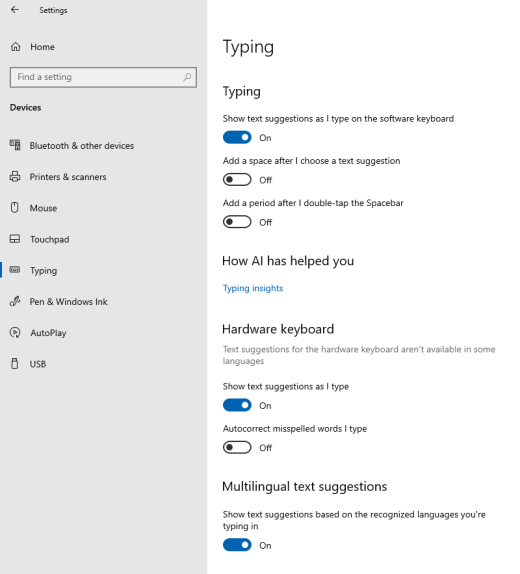
-
更新設定之後,請嘗試輸入 ,例如Microsoft Teams中的聊天訊息、 Word中的檔,或網頁瀏覽器中部落格文章的批註。 建議的字詞會隨著您輸入而出現。