附註: 本文中的資訊適用於 個人帳戶的 Clipchamp。 它描述的功能不適用於 Clipchamp 的工作版本。
從匯出頁面在 Clipchamp 中完成編輯之後,您可以直接將影片上傳到 YouTube。
本文列出在 Clipchamp 上此上傳程式中解決錯誤的不同方式,尤其是在下列情況:
-
上傳 (達到 100% ) ,但您在 YouTube 頻道上看不到影片,看起來已經成功完成
-
當您嘗試上傳到 YouTube 時,您看到錯誤訊息或沒有任何反應
如果影片已上傳,但YouTube頻道未顯示該怎麼辦
匯出進度列會達到 100%,而當 Clipchamp 成功上傳視訊時,將會顯示 YouTube 連結。
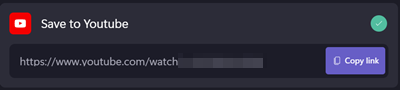
如果您看到此連結,但無法在頻道中看到視訊,可能是 因為YouTube帳戶的隱私權設定,您的視訊可能無法顯示。
嘗試在YouTube的「視訊管理員」中尋找影片。 若要存取視訊管理員, 請使用此連結 或移至 youtube.com 並登入您的帳戶。 按兩下 [我的頻道],然後按兩下 [視訊管理員],然後按兩下 [視訊]。
如果您看到您在該處上傳的視訊,您可以變更隱私權設定,讓它公開顯示在您的頻道中。
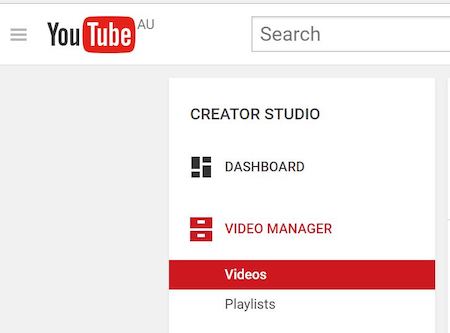
除了上傳至YouTube之外,我們建議您也 將影片儲存到您的電腦。 此儲存程式是即時的,不會花費額外的時間。 它可確保您有本地副本,以防發生任何上傳問題。
如果您看到錯誤訊息或沒有任何反應,該怎麼辦
如果您使用 Clipchamp 的直接 YouTube 上傳選項,且在上傳程式期間看到錯誤訊息,或上傳完全無法開始,以下是解決錯誤的一些方法。
選項 1. 停用擴充功能
如果您在瀏覽器中使用 Clipchamp,請停用可能封鎖網站上元素的擴充功能,或停用擴充功能設定中 app.clipchamp.com 封鎖元素的擴充功能,然後重載頁面。
請注意,如果您重載頁面,必須再次導出視訊。 我們建議您將影片儲存到您的電腦,並透過 youtube.com 個別上傳。
選項 2. 檢查您的登入
重新檢查您是否 已登 入正確的 YouTube 帳戶,然後嘗試重新上傳。 您可以在另一個瀏覽器索引標籤開啟 YouTube 來執行此動作。
選項 3. 檢查您的YouTube帳戶設定
如果您的視訊超過 15 分鐘,請檢查您的 YouTube 帳戶是否已設定為長時間上傳視訊。 請參閱 這篇 YouTube 說明文章。
如果您已遵循上述步驟,但問題持續發生,請嘗試刪除與Google和YouTube相關的 app.clipchamp.com上的瀏覽器Cookie。
在 Chrome 瀏覽器中,您可以按下瀏覽器網址列中的鎖定符號,然後選取 Cookie 來執行此動作。
![醒目提示 [Cookie] 選項的網站設定下拉功能表圖像](https://support.content.office.net/zh-tw/media/e8a9de91-c5f9-456e-9ca8-3cf4bc051ba3.png)
在彈出視窗中移除與Google和YouTube相關的所有專案,例如 accounts.google.com 和 google.com。
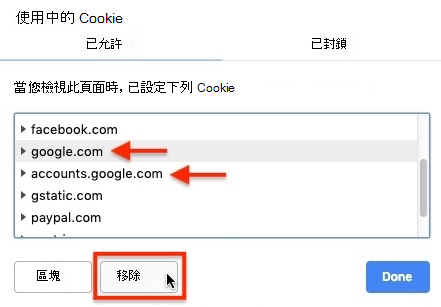
關閉彈出視窗並重載頁面。
接下來,再次嘗試匯出並上傳您的視訊。 系統會提示您登入並再次連結您的 YouTube 帳戶。
如上所述,我們建議您一併將影片儲存到您的電腦,如果嘗試本文的疑難解答建議后,多媒體藝靈的上傳仍然失敗,建議您選擇直接在 youtube.com 上傳影片。










