瞭解使用 Windows 語音存取來控制電腦並使用語音撰寫文字的使用者的最新變更和改良功能。
本文適用於想要使用其語音利用 Windows 控制其電腦並撰寫文字的人員。 本文是 Windows 協助工具支援 內容集的一部分,您可以在此找到有關 Windows 協助工具功能的詳細資訊。 如需一般說明,請造訪 Microsoft 支援服務首頁。
Windows 11 中的語音存取是一項功能,可讓每個人僅使用其語音便能控制其電腦並撰寫文字,並且不需要網際網路連線。 例如,您可以使用語音在應用程式之間開啟和切換、瀏覽網頁,以及閱讀和撰寫電子郵件。 如需詳細資訊,請移至 使用您的語音存取控制您的電腦及使用語音撰寫文字。
Windows 11 版本 22H2 和更新版本中提供語音存取功能。 如需 Windows 11 22H2 新功能,以及如何取得更新的詳細資訊,請參閱最新 Windows 更新的新增功能。 不確定您擁有的 Windows 版本? 請參閱:尋找 Windows 版本。
新功能
改善拼字 & 校正體驗
我們針對拼字檢查 & 校正體驗提供更多更好的建議,做了改進。 用戶現在可以在整個 VA 工作階段中使用這些功能。 拼字檢查體驗可讓使用者以更快的速度聽寫字元和整字,在UI中提供更多的編輯彈性。 這是透過支持選取、刪除和文字流覽的更多聽寫命令來達成此目標。
語音存取的自動重新啟動
在 Windows 11 中,我們引進了語音存取的自動重新啟動功能。 針對行動不便的使用者,這項功能可確保發生問題時,語音存取會自動重新啟動,讓他們能夠儘快繼續使用語音存取。 若要重新啟用語音存取,使用者不需要依賴其他輔助技術或第三方的說明。 我們讓報告造成語音存取自動重新啟動的當機作業變得更簡單,讓小組可以調查這些問題並處理修正程式。
Windows Search 的 [新增語音存取] 命令
我們引進了可直接使用 Windows 搜尋進行搜尋的新命令。 用戶現在可以說出下列命令,在 Windows 中搜尋他們想要的應用程式或檔案 (「實體」會取代為您想要搜尋的任何應用程式或檔案。)
-
搜尋「實體」,
-
在 Windows 中搜尋「實體」,
-
搜尋 “Entity”
語音快速鍵
您現在可以使用語音存取中的語音快捷方式功能來建立自己的命令。 您可以針對單一動作自定義這些命令,例如開啟連結,或連續執行多個動作。
-
若要啟動,請啟用語音存取,然後說出命令「開啟語音快捷方式」。
-
在 [ 語音快捷方式] 頁面上 ,說出 [ 建立新命令 ] 按鈕以起始命令建立。
![含有 [建立新快捷方式] 按鈕的語音快捷方式頁面。](https://support.content.office.net/zh-tw/media/98406e71-57fb-455c-a223-5fc368509f5d.png)
-
在 [ 建立新快捷方式 ] 頁面上,聽寫命令的名稱、選擇一或多個動作,然後輸入必要的資訊。 如需詳細數據,請移至使用語音建立語音存取快捷鍵。
附註: 此功能僅適用於英文-美國、英文–英國、英文–印度、英文–紐西蘭、英文-加拿大和英文-澳大利亞。
多部顯示器上的語音存取支援
您現在可以在多個顯示器上使用所有語音存取功能。 之前,數位和網格線重迭等部分功能僅限於主要顯示器。 已改善網格線重迭功能,讓您能夠與使用的顯示器互動,並在需要時順暢地切換到另一個顯示器。 您也可以使用拖曳 & 下拉功能,在多個顯示器之間移動檔案、應用程式和檔。
-
若要切換到另一個顯示器,請叫用網格線重迭,然後說出「<螢幕>」命令。 針對您想要聚焦的顯示器,使用字母或 PRECISE 注音識別碼。 例如,說 “B” 或 “Bravo” 兩者都是有效的。
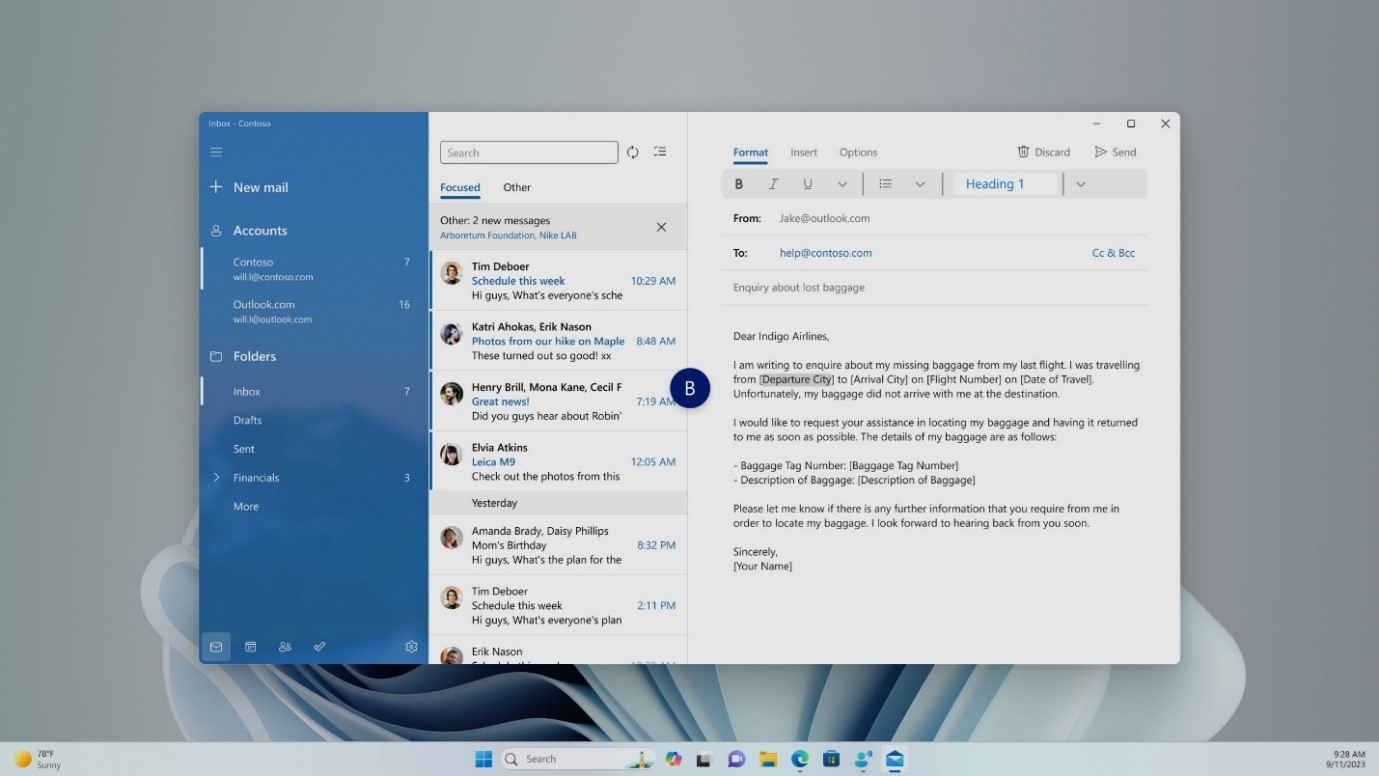
-
您也可以使用快速命令「滑鼠網格線 <監視器> <數位> <編號>」,將滑鼠移至監視器上的特定點。 例如,說「Mousegrid A 114」,將指標指向監視器 A 上的特定點。若要深入瞭解這項功能,請移至在多重顯示設置上使用語音存取。

全球語言的語音存取
語音存取現在提供其他語言,包括德文、西班牙文–西班牙文、西班牙文–墨西哥、法文-法國和法文-加拿大。
當語音存取第一次開啟時,您會遇到下載語音模型的提示,以啟用裝置上的語音數據辨識。 如果語音存取找不到符合您顯示語言的語音模型,您仍然可以選擇繼續進行,以英文-美國版使用語音存取。
您隨時都可以瀏覽至語音存取列上的 [ 設定 ]>語言 ,以切換到不同的語言。
使用朗讀程式用戶的語音存取聽寫文字
朗讀程式是 Windows 內建的螢幕助讀應用程式,現在已與語音存取整合。 使用語音存取來聽寫文字,並聆聽您聽寫的內容。 您也可以使用您的聲音來命令給朗讀程式,例如「開啟朗讀程式」或「朗讀選取範圍」。
若要存取語音存取支援的朗讀程式命令完整清單,請按兩下語音存取列上的 [說明] 圖示,然後選取 [檢視所有命令],然後選擇 [朗讀程式命令]。
附註: 若要深入瞭解朗讀程式,請參閱 完整的朗讀程式指南。
運作方式:
-
啟動並設定語音存取,包括下載語音模型。
-
從語音 存取說明功能表閱讀語音存取和朗讀程式命令清單。
-
變更語音訪問麥克風的狀態。
-
使用語音聽寫文字並聆聽聽聽寫的內容。
不合法的功能:
-
搭配螢幕助讀程式使用語音存取指南。
-
核心語音存取功能:
-
使用不同的語音存取命令來完成不同的工作。
-
使用「按下」命令或數位重疊來與畫面上的特定項目互動。
-
使用網格線重迭來控制滑鼠指標。
-
使用文字編輯功能,例如語音存取中的校正和拼字。
-
提示:
-
按 Alt+Tab 以循環顯示開啟的應用程式,並專注於語音存取 UI。
-
如果您沒有搭配螢幕助讀程式使用耳機,語音訪問麥克風可能會從螢幕助讀程式接聽音訊輸出,造成不想要的行為。
另請參閱
為身心障礙客戶提供技術支援
Microsoft 盡最大的努力為所有客戶提供最佳的體驗。 如果您是殘疾人士或有任何協助工具相關問題,請連絡 Microsoft 殘疾人士 Answer Desk 以取得技術協助。 殘疾人士 Answer Desk 支援小組受過許多常用輔助技術的訓練,並可提供英文、西班牙文、法文和美國手語的協助。 請移至 Microsoft 殘疾人士 Answer Desk 網站,了解您所在地區的連絡人詳細資料。
如果您是政府、商業或企業使用者,請連絡企業殘疾人士 Answer Desk。











