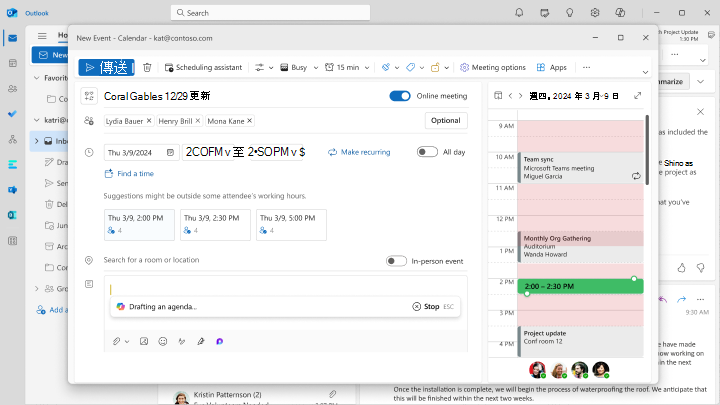Outlook 中的 Copilot 已深度整合到應用程式中,讓您以內容方式擷取資訊並採取行動,同時能夠與聊天並排使用 Outlook 。 它支持關於貴組織數據、網路資訊、您正在檢視之電子郵件的相關問題,甚至可讓您直接在 Outlook中採取行動。
附註: 與 Copilot 聊天僅適用於 Windows 和 Outlook 網頁版的新 Outlook 。 Business Chat (BizChat) 可在其他 Outlook 用戶端上使用,請參閱更多資訊:開始使用 Microsoft 365 Copilot Business Chat
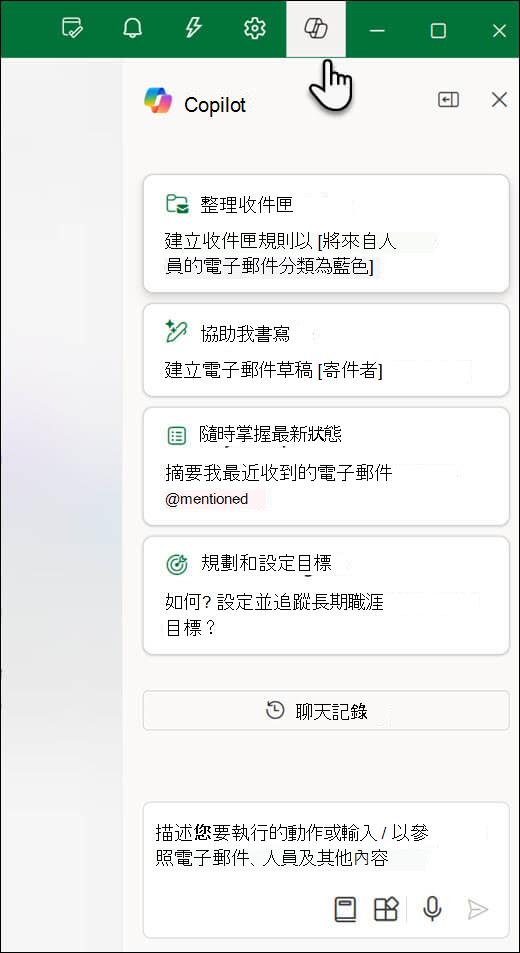
以下是Outlook 中的 Copilot如何提供協助的一些構想。
詢問關於此電子郵件的問題
-
摘要此電子郵件 - 需要快速瞭解電子郵件的本質嗎? 選取電子郵件,然後在 [聊天] 窗格中輸入摘要此電子郵件 Copilot ,以取得專案符號摘要。
-
是否有需要採取行動的通話?- 想知道檔是否包含有意義的行動呼叫嗎? 詢問 Copilot,它會試著告訴您。
在 Outlook中採取行動
附註: 以下是您目前可採取的一些動作,我們隨時會新增功能。
-
建立關於 [提示] 的電子郵件草稿給 [人員] – 想要開始快速電子郵件或回復選取的電子郵件嗎? 指示 Copilot 開始草稿,並選擇性地提供收件者、主旨和內容。 您可以在聊天中輸入「/」來選取人員。 想要 Copilot 協助撰寫您的電子郵件嗎? 與其撰寫整個內容,請提供提示, Copilot 將啟動電子郵件,並自動輸入草稿與 Copilot 以產生電子郵件。
-
設定 [日期/時間] 的自動回復 - 休假時或有您無法使用的約會嗎? 要求 Copilot 設定自動回復,並選擇提供您要啟用這項功能的日期和時間。 聊天中會出現互動式卡片,可讓您修改、確認或跳至設定,以獲得更深入的控制。
-
為 [條件] 建立 [動作] 規則 – 想要整理電子郵件嗎? 要求 Copilot 建立收件匣規則。 (移至資料夾、標幟為待處理等,請告知您想要對這些電子郵件採取的動作...) 並告知哪些電子郵件應套用至 [人員] 等 (電子郵件 ) 。 Copilot 一律會在建立規則之前要求您確認,並提供您管理規則的連結。如需管理規則的詳細資訊,請參閱使用規則管理您的電子郵件。
提示: 想要有較寬的聊天視窗在螢幕上查看更多資訊嗎? 按兩下聊天標題中 
如同整個Microsoft 365Copilot ,您可以詢問以企業數據和網頁內容為根據的問題。 若要查看更多您可要求的建議,請選取聊天輸入方塊中 
附註: 如果您想要從結果中移除網頁內容,請從聊天輸入方塊中選取 [管理搜尋與外掛程式 
在 Outlook 中使用聊天排程
Outlook 中的聊天輔助排程可讓使用者透過 Copilot 聊天來排程會議和封鎖時間。 此功能簡化了尋找可用時間、設定約會和召開會議的程式,讓您的工作日更順暢且更有效率。
協助您快速入門的範例案例
-
焦點區塊:只要在聊天中輸入提示,例如「明天要專注一小時的時間」即可。 Copilot 會建議時間,並提供儲存、編輯或檢視行事曆的選項。
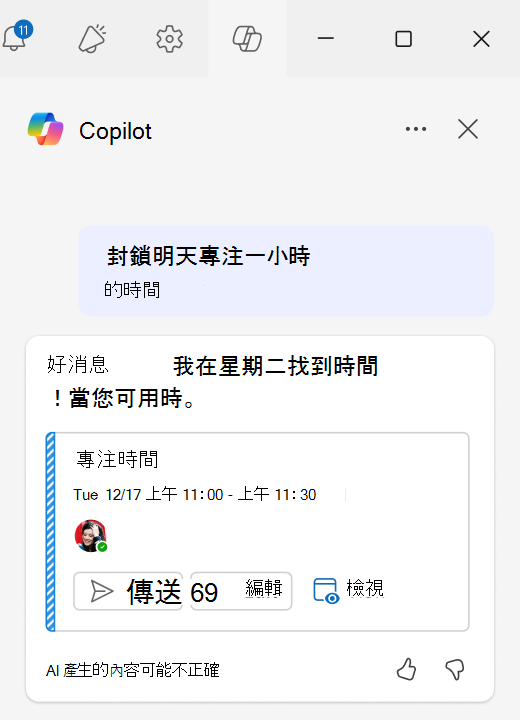
-
約會:提供特定時間或要求 Copilot 建議時間,以排程各種類型的約會,例如理髮、看醫生、汽車維修或其他個人差事。 例如,「排定明天下午 3 點看牙醫預約」或「在星期三尋找一個長達一小時的預約時段」。
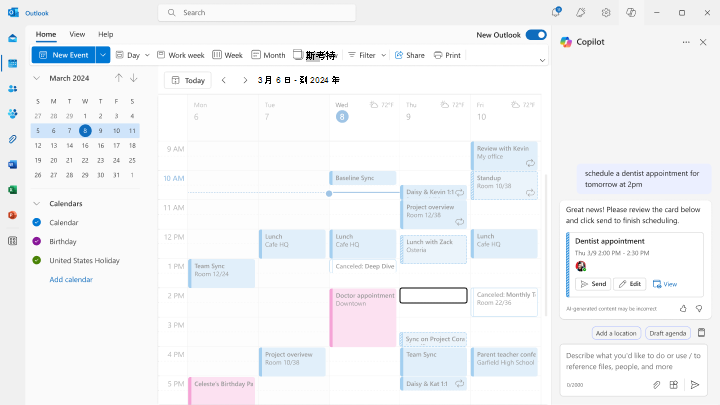
-
1 對 1 & 1 對 2 會議:首先在聊天中輸入會議參與者詳細數據,或使用斜線 (/) 使用內容 IQ 功能搜尋特定人員。 指定時間範圍, Copilot 會找到可用的會議時間。 您也可以包含會議持續時間和標題。 例如,「排定下周與 Patricia 會面的時間,與每季報表有關」。
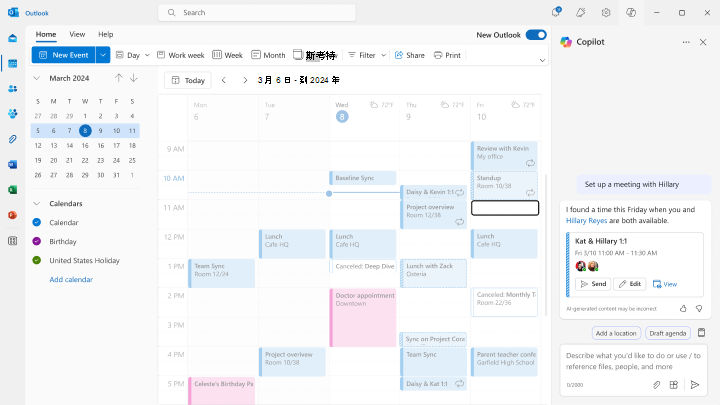
-
超過 2 個出席者會議:對於大型會議, Copilot 會引導您完成活動表單中的排程,並準備最適合您的詳細數據和建議的時段。