Windows 啟動設定
您可能需要變更 Windows 啟動設定來疑難解答問題、優化啟動程式,或針對特定工作變更系統的開機行為。
例如,常見的疑難解答選項是啟用安全模式,此模式會以有限的狀態啟動 Windows,其中只會啟動基本服務和驅動程式。 如果問題未在您以安全模式啟動時再次出現,您可以排除預設設定、基本設備驅動器和服務的可能原因。
其他啟動設定包括適用於系統管理員和IT專業人員的進階功能。
本文將說明如何修改 Windows 啟動行為,以及可用的選項。
變更啟動設定
有幾種不同的方式可以修改啟動設定。 展開每個區段以深入瞭解:
-
在 Windows 裝置上的 [設定] 應用程式 中,選取 [ 系統 > 復原],或使用下列快捷鍵:
: 在 Windows 10 中,您可以從更新 & 安全性 >復原存取
-
在 [ 復原選項] 底下的 [ 進階啟動] 旁邊,選取 [ 立即重新啟動]
-
重新啟動時,選取 [啟動設定]> [重新啟動]>> [進階] 選項 的 [疑難解答 ]
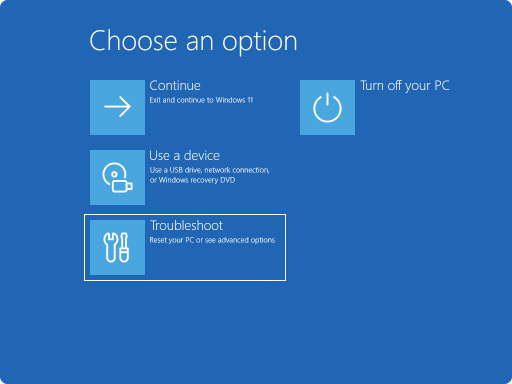
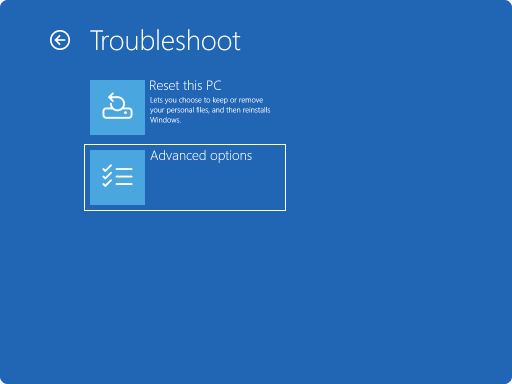
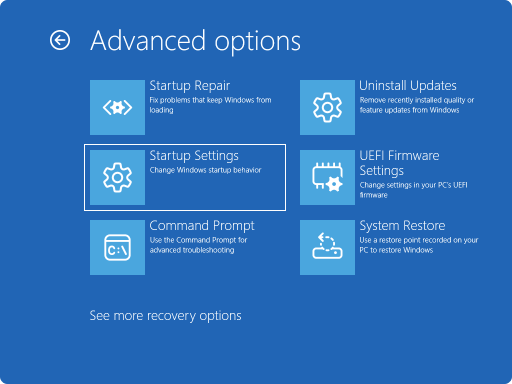
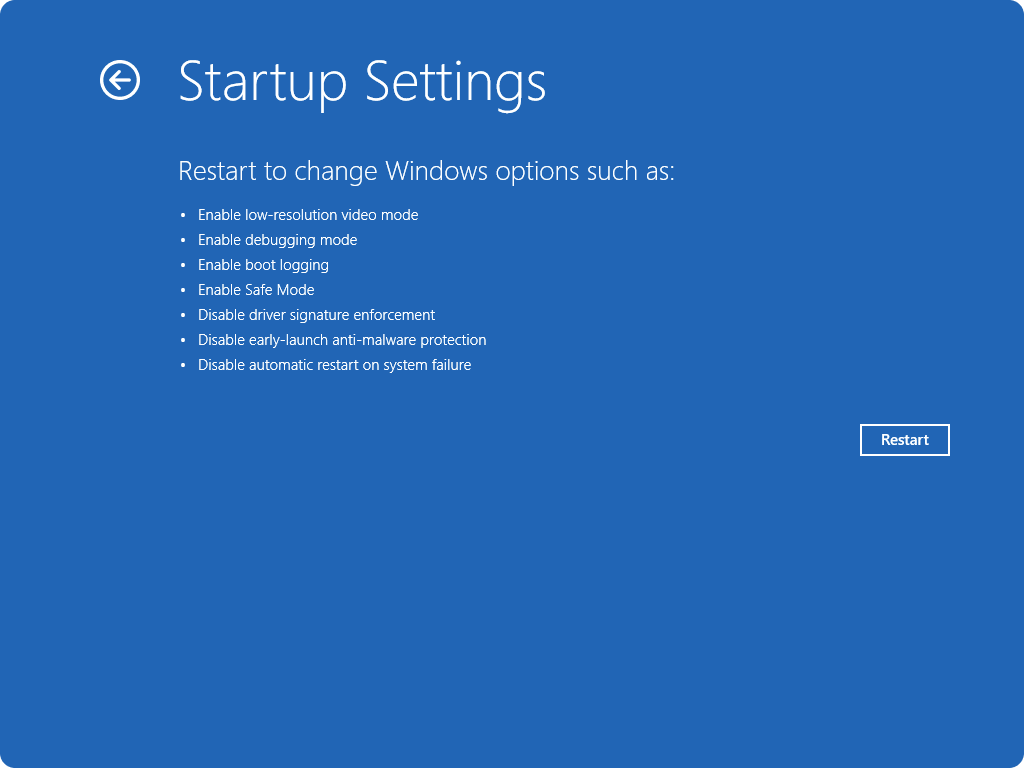
-
如果您的裝置已加密,您將需要輸入 BitLocker 修復金鑰
-
在 [啟動設定] 畫面中挑選其中一個可用的選項,或按Enter以正常開機 Windows
-
在 Windows 登入畫面上,按住 Shift 鍵,同時選取 [開啟/ 關閉] > [重新啟動]
-
重新啟動時,選取 [啟動設定]> [重新啟動]>> [進階] 選項 的 [疑難解答 ]
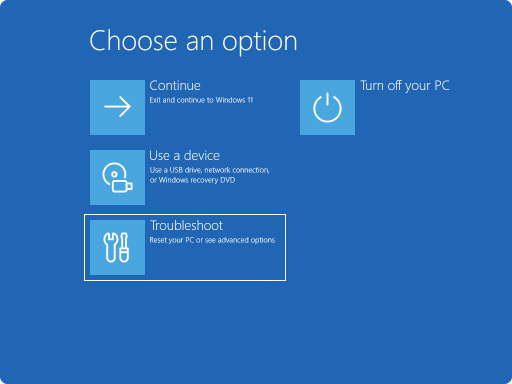
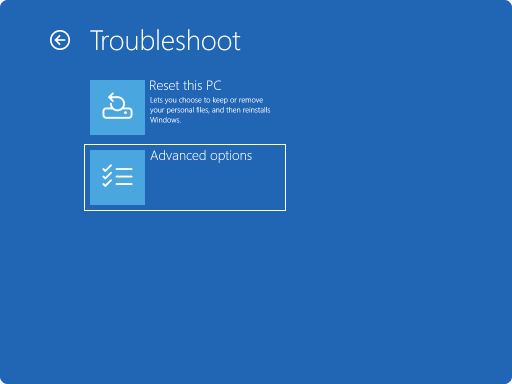
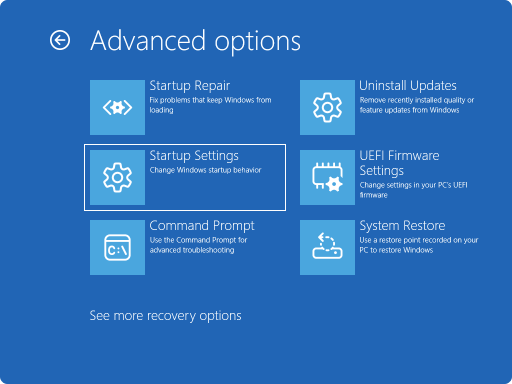
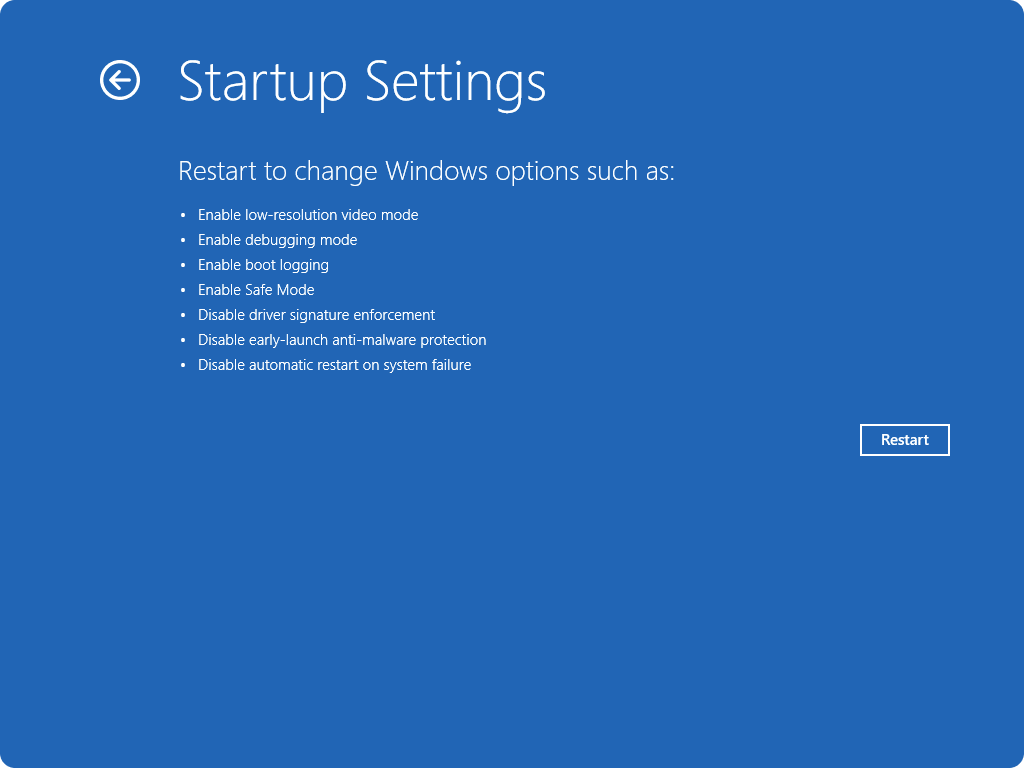
-
如果您的裝置已加密,您將需要輸入 BitLocker 修復金鑰
-
在 [啟動設定] 畫面中挑選其中一個可用的選項,或按Enter以正常開機 Windows
在此案例中,您必須強制 Windows 裝置進入 自動修復,這通常包括中斷一般開機程式兩次。 您可以開啟裝置,然後按住電源按鈕,強制在 Windows 完成載入之前關機。 執行這兩次之後,Windows 應該會在第三次重新啟動時自動開機至 Windows 修復環境 (Windows RE) 。
步驟如下:
-
啟動您的裝置,並等待 Windows 標誌 (或製造商的標誌) 顯示
-
Windows 標誌一出現,請長按電源按鈕,直到裝置關機為止
-
再次開啟您的裝置,並重複步驟 2
-
第三次開啟您的裝置。 Windows 應該會顯示 復原 畫面。
選 取 [查看進階修復選項]
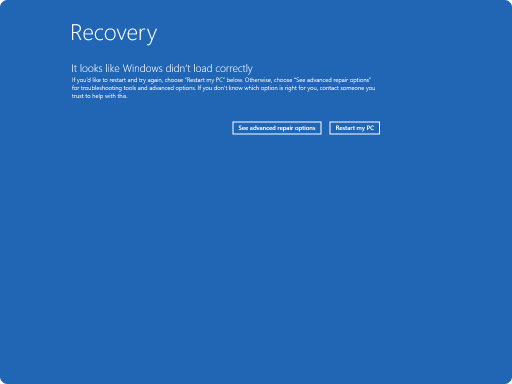
-
選取 [啟動設定]> [重新啟動]> [進階] 選項 > 疑難解答
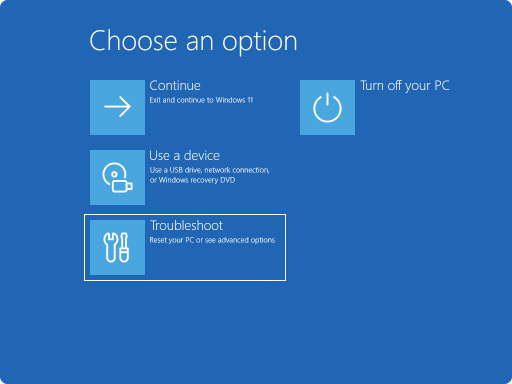
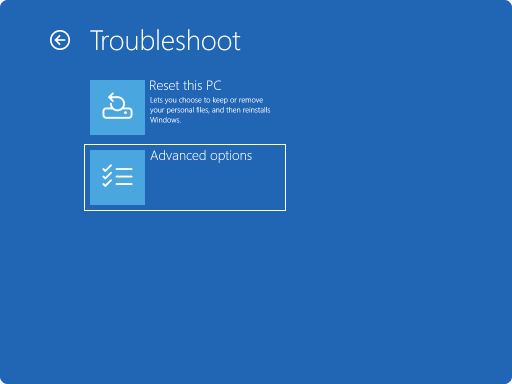
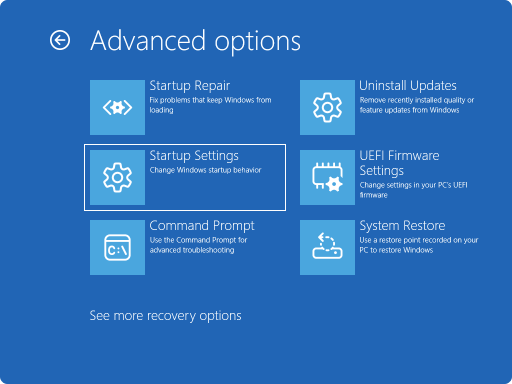
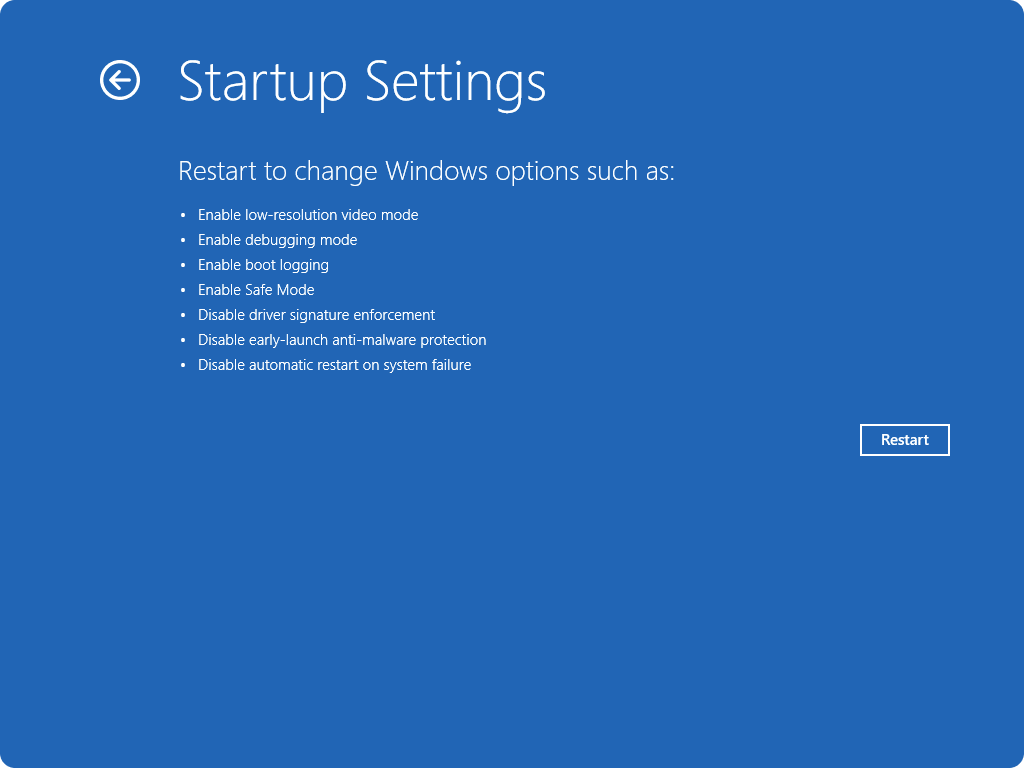
-
如果您的裝置已加密,您將需要輸入 BitLocker 修復金鑰
-
在 [啟動設定] 畫面中挑選其中一個可用的選項,或按Enter以正常開機 Windows
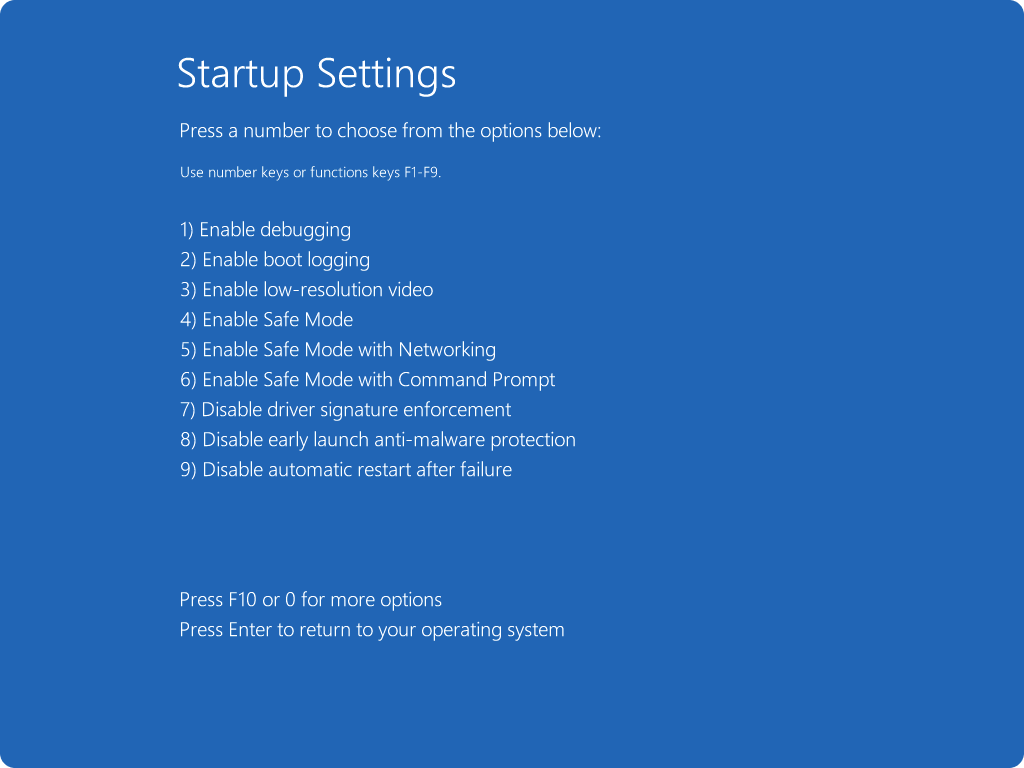
[啟動設定] 清單
以下是您可以選擇的啟動設定清單。 若要選取一個,請使用數字鍵或功能鍵 F1-F9:
-
啟用偵錯。以適用於 IT 專業人員和系統管理員的進階疑難解答模式啟動 Windows
-
啟用開機記錄。 建立一個檔案,ntbtlog.txt,其中列出啟動時安裝的所有驅動程式,而且可能對進階疑難解答很有用
-
啟用低解析度視訊。 使用目前的視訊驅動程式及低解析度和低重新整理頻率設定,來啟動 Windows。 您可以使用此模式重設顯示設定
-
啟用安全模式。 安全模式會以基本狀態 (使用一組有限的檔案和驅動程式) 啟動 Windows。 如果在安全模式中沒有發生問題,這表示未造成問題的預設設定和基本設備驅動器。 以安全模式觀察 Windows 可讓您縮小問題的來源,並協助您疑難解答裝置上的問題
-
安全模式 (含網路功能)。 安全模式與網路功能會新增您存取因特網和您網路上其他電腦所需的網路驅動程序與服務
-
安全模式 (含命令提示字元)。 使用命令提示字元視窗而不是一般的 Windows 介面,以安全模式啟動 Windows
-
停用驅動程式簽章強制執行。 允許安裝包含不適當簽章的驅動程式
-
停用早期啟動反惡意代碼保護 。 在 WINDOWS 中提早啟動反惡意代碼保護 (ELAM) 是一項安全性功能,可讓反惡意代碼軟體在開機程式期間於所有其他第三方元件之前啟動。 ELAM 可確保系統不會初始化可能為惡意的不明開機驅動程式。 選取此選項以暫時停用 ELAM
-
停用系統失敗時自動重新啟動。 在因錯誤而導致 Windows 執行失敗的情況下,防止 Windows 自動重新啟動。 只有在 Windows 停滯在 Windows 失敗的迴圈中、嘗試重新啟動,且重複失敗時,才選擇此選項
您可以按 Enter 以正常啟動 Windows。
如果 Windows 一直以安全模式開機,該怎麼辦?
重新啟動您的裝置應該足以結束安全模式回到正常模式。 不過,如果您的裝置因某種原因仍在開機進入安全模式,請嘗試:
-
按 Windows 鍵 + R
-
在 [ 開 啟] 方塊中輸入 msconfig ,然後選取 [確定]
-
選取 [ 開機] 索引標籤
-
在 [ 開機選項] 底下,清除 [安全開機] 複選框










