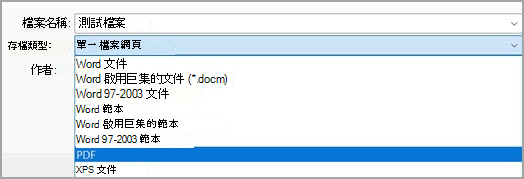若要查看逐步指示,請從下拉式清單中選取一種 Office 程式。
-
開啟您想要發佈成 PDF 的資料表或報表。
-
在 [ 外部數據] 索 引標籤的 [ 匯出 ] 群組中,選取 [PDF] 或 [XPS]。

-
在 [ 檔案名] 欄 位中,輸入或選取檔的名稱。
-
在 [ 存盤類型] 清單中,選 取 [PDF (*.pdf) 。
-
選 取 [選項 ] 以設定要列印的頁面、選擇是否要列印標記,以及選取輸出選項。 選取 [確定] 。
-
選取 [發佈]。
: 您無法將 Power View 工作表儲存為 PDF 檔案。
-
選取 [ 檔案] 索引 標籤。
-
選 取 [另存新檔] 。
若要在 Excel 2013 或 Excel 2016 中查看 [另存新檔] 對話框,您必須選擇位置和資料夾。
-
如果您尚未輸入檔案名稱,請在 [ 檔案名] 方 塊中輸入檔案名稱。
-
在 [ 存盤類型] 清單中,選 取 [PDF (*.pdf) 。
-
如果您希望檔案在儲存後以選取的格式開啟,請選擇 [ 發佈後 開啟檔案] 複選框 。
-
如果檔案需要高列印品質,請選擇 [標準 (在線發佈及列印) 。
-
如果檔案大小比列印品質更重要,請選擇 [最小大小 (在線發佈) 。
-
選 取 [選項 ] 以設定要列印的頁面、選擇是否要列印標記,以及選取輸出選項。 如需 Excel [選項] 對話框的詳細資訊,請參閱 進一步瞭解 PDF 選項 。 完成時選取 [確定 ]。
-
選取 [儲存] 。
-
選取 [ 檔案] 索引 標籤。
-
選取 [匯出] 。
-
在 [ 匯出目前 ] 底下,選取您要另存為 PDF 的筆記本的哪個部分。
-
在 [選取格式] 底下,選 取 [PDF (*.pdf) ,然後選取 [ 匯出] 。
-
在 [ 另存新 檔] 對話框的 [ 檔名] 字 段中,輸入筆記本的名稱。
-
選取 [儲存] 。
-
選取 [ 檔案] 索引 標籤。
-
選 取 [另存新檔] 。
若要在 PowerPoint 2013 或 PowerPoint 2016 中查看 [另存新檔] 對話方塊,您必須選擇位置和資料夾。
-
如果您尚未輸入檔案名稱,請在 [ 檔案名] 方 塊中輸入檔案名稱。
-
在 [ 存盤類型] 清單中,選 取 [PDF (*.pdf) 。
-
如果您希望檔案在儲存后以選取的格式開啟,請選取 [ 發佈后 開啟檔案] 複選框。
-
如果檔案需要高列印品質,請選擇 [標準 (在線發佈及列印) 。
-
如果檔案大小比列印品質更重要,請選擇 [ 最小大小 (在線發佈) 。
-
選 取 [選項 ] 以設定要列印的頁面、選擇是否要列印標記,以及選取輸出選項。 完成時選取 [確定 ]。
-
選取 [儲存] 。
-
在 [ 檔案] 索引 標籤上,選擇 [ 另存新檔] 。
若要在 Project 2013 或 Project 2016 中查看 [另 存新 檔] 對話方塊,您必須選擇位置和資料夾。
-
如果您尚未輸入檔案名稱,請在 [ 檔案名] 方 塊中輸入檔案名稱。
-
在 [ 存盤類型 ] 清單中,選取 [PDF 檔案 (*.pdf) 或 XPS 檔案 (*.xps) ,然後選擇 [ 儲存] 。
-
在 [ 文件匯出選項] 對話框中,選取 [發佈範圍 ],是否要 包含非列印資訊 ,以及 ISO 19500-1 合規性 (PDF 僅) 。
格式設定提示
Project 並不支援每個 PDF 或 XPS 格式設定功能,但您還是可以使用某些列印選項來變更最終文件的外觀。
選擇 [檔案 > 列印 ],然後變更下列任一選項:
在 [ 版面設定 ] 對話框中,您可以變更這些索引標籤上的選項:
-
選取 [ 檔案] 索引 標籤。
-
選 取 [另存新檔] 。
若要在 Publisher 2013 或 Publisher 2016 中查看 [另存新檔] 對話方塊,您必須選擇位置和資料夾。
-
如果您尚未輸入檔案名稱,請在 [ 檔案名] 方 塊中輸入檔案名稱。
-
在 [ 存盤類型] 清單中,選 取 [PDF (*.pdf) 。
-
如果您要變更檔案優化的方式,請選擇 [變更] 。 (Publisher 2013 或 Publisher 2016.) 中的 [選取選項]
-
視需要變更圖片解析度和非列印資訊。
-
選取 [列印選項 ] 以變更檔的列印選項。
-
完成時選取 [確定 ]。
-
如果您希望檔案在儲存后以選取的格式開啟,請選取 [ 發佈后 開啟檔案] 複選框。
-
選取 [儲存] 。
-
選取 [ 檔案] 索引 標籤。
-
選 取 [另存新檔] 。
若要在 Visio 2013 或 Visio 2016 中查看 [另 存新 檔] 對話方塊,您必須選擇位置和資料夾。
-
如果您尚未輸入檔案名稱,請在 [ 檔案名] 方 塊中輸入檔案名稱。
-
在 [ 存盤類型] 清單中,選 取 [PDF (*.pdf) 。
-
如果您希望檔案在儲存后以選取的格式開啟,請選取 [儲存 後自動檢視檔案 ] 複選框。
-
如果檔案需要高列印品質,請選擇 [標準 (在線發佈及列印) 。
-
如果檔案大小比列印品質更重要,請選擇 [最小大小 (在線發佈) 。
-
選 取 [選項 ] 以設定要列印的頁面、選擇是否要列印標記,以及選取輸出選項。 選取 [確定] 。
-
選取 [儲存] 。
-
如果先前已儲存盤案,請選取 [ 檔案 > 儲存複本]。
如果檔案未儲存,請選取 [ 檔案 > 另存新檔]。
-
選取 [瀏覽 ] 以選擇您電腦上要儲存盤案的位置。
-
在下拉式清單中,選取 [PDF]。
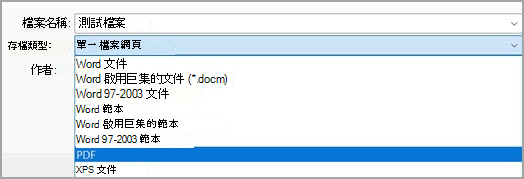
-
選取 [儲存]。
選 取 [其他選項 > 選項 ] 以自訂 PDF。
-
若只要從檔中的某些頁面建立 PDF 檔案,請在 [ 頁面範圍] 底下選擇一個選項。
-
若要在 PDF 中包含追蹤修訂,請在 [ 發佈內容] 底下,選取 [顯示標記的檔]。 否則,請確定已選取 [檔 ]。
-
若要在 PDF 檔案中建立一組書籤,請選取 [使用建立書籤]。 然後,選擇 [標題],或者,如果您在檔中新增書籤, 則 Word 書籤]。
-
如果您想要在 PDF 中包含檔案摘要資訊,請確定已選取 [檔案摘 要資訊]。
-
若要讓螢幕助讀軟體更容易閱讀檔,請選取 輔助功能的檔結構標籤。
-
ISO 19005-1 兼容 (PDF/A) 此選項將輸出版本 1.7 PDF 的 PDF 文件,此為封存標準。 PDF/A 可協助確保文件在稍後於不同的電腦開啟時,外觀仍舊一致。
-
字型可能無法內嵌時的點陣圖文字 如果無法將字型嵌入至文件,PDF 會使用文字的點陣圖影像,PDF 會因此看起來與原始文件相同。 如果未選取此選項,而檔案使用無法嵌入的字型時,PDF 閱讀程式可能會以另一種字型替代。
-
使用密碼加密檔 若要限制存取,因此只有具有密碼的人員才可以開啟 PDF,請選取此選項。 當您選取 [確定] 時,Word 開啟 [加密 PDF 檔案] 方塊,您可以在此輸入並重新輸入密碼。
使用 Word 開啟並複製 PDF 內容
您可以在 Word 中開啟 PDF,並從 PDF 複製您要的任何內容。
移至 [檔案 > 開 啟並流覽至 PDF 檔案。 Word 會在新檔案中開啟 PDF 內容。 您可以從中複製所需的任何內容,包括影像和圖表。
若要在 Mac 版 Office 中將檔案另存為 PDF,請遵循下列簡單步驟:
-
選取 [檔案]。
-
選擇 [另存新檔]。
-
選取視窗底部的 [ 檔案格式 ]。
![使用 Word [另存新檔] 中的 [檔案格式] 工具來選取其他儲存格式 (如 PDF)](https://support.content.office.net/zh-tw/media/bf047901-d193-450b-913d-58c6f9cc6a6f.png)
-
從可用的檔案格式清單中選擇 PDF 。
-
如果您的檔名還沒有,請為它命名,然後選取 [ 匯出]。
: 使用 最適合列印時,超連結可能無法正確轉換。 這是 Mac 版 Word 中的已知問題。
您可以使用 Word、PowerPoint 和 OneNote 網頁版將文件轉換成 PDF。
-
選取 [檔案 > 列印 > 在 PowerPoint 中 列印 (您會選取三種) 格式的其中之一。
-
在 [ 印表機] 下的下拉功能表中,選取 [ 另存為 PDF] ,然後選取 [ 儲存]。
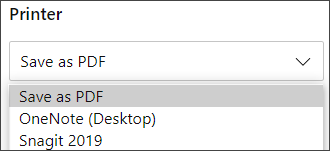
-
然後在開啟的 [檔案總管] 功能表中,您可以命名 PDF 並選擇儲存位置,然後選取 [儲存 ]。
這樣便可產生一份保留原始文件版面配置與格式的基本 PDF。
如果您需要進一步控制 PDF 的選項,例如新增書籤,請使用傳統型應用程式將檔案轉換成 PDF。 選取 PowerPoint 和 OneNote 工具列中的 [在傳統型應用程式中開啟] 以開始使用傳統型應用程式,然後在 Word 中先選取 [編輯] 下拉式清單,然後選取 [在傳統型應用程式中開啟] 。
![[在傳統型應用程式中開啟] 命令的影像](https://support.content.office.net/zh-tw/media/2c318ee9-7f41-430c-8720-109ac585ee3d.png)
如果您沒有傳統型應用程式,您可以 嘗試 或 購買 Microsoft 365。
若要在 iOS 上將 Word 檔或 Excel 活頁簿匯出為 PDF 格式,請點選左上角的 [檔案] 按鈕,選擇 [匯出],然後選擇 [PDF]。
![點選 [檔案] > [匯出] 來將您的文件匯出為 PDF](https://support.content.office.net/zh-tw/media/3af9199a-1003-4d54-99b1-7945aac94de6.png)
![使用 Word [另存新檔] 中的 [檔案格式] 工具來選取其他儲存格式 (如 PDF)](https://support.content.office.net/zh-tw/media/bf047901-d193-450b-913d-58c6f9cc6a6f.png)
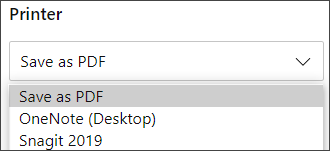
![[在傳統型應用程式中開啟] 命令的影像](https://support.content.office.net/zh-tw/media/2c318ee9-7f41-430c-8720-109ac585ee3d.png)
![點選 [檔案] > [匯出] 來將您的文件匯出為 PDF](https://support.content.office.net/zh-tw/media/3af9199a-1003-4d54-99b1-7945aac94de6.png)