每當您使用 OneNote 進行線上研究調查時,您可以使用 OneNote Web Clipper 輕鬆擷取、編輯、標註及共用資訊。 它是免費的,而且可與大多數的新式網頁瀏覽器搭配使用。
安裝 OneNote Web Clipper
若要安裝 OneNote Web Clipper,請執行下列操作:
-
按一下 [取得 OneNote Web Clipper] 按鈕。
-
請依照針對使用特定網頁瀏覽器時所顯示之畫面上的指示進行。
-
出現提示時,請確認所有的安全訊息,以授與 OneNote Web Clipper 與您的瀏覽器搭配使用之權限。
若要設定 OneNote Web Clipper,請執行下列操作:
-
在您的瀏覽器中開啟任何網站,然後按一下 [OneNote Web Clipper] 圖示。
附註: OneNote Web Clipper 的位置依您使用的瀏覽器而異。 例如,在 Internet Explorer 中,它會顯示於 [我的最愛] 列。
-
在出現的紫色快顯視窗中,執行下列其中一項操作:
-
如果要透過個人帳戶 (如 Outlook.com、Live.com 或 Hotmail.com) 使用 OneNote Web Clipper,請按一下 [使用 Microsoft 帳戶登入]。 為獲得最佳結果,請使用您已用於 OneNote 的同一個帳戶。
-
若要透過工作組織或學校提供的帳戶使用 OneNote Web Clipper,請按一下 [使用公司或學校帳戶登入]。
-
-
出現提示時,請確認 OneNote Web Clipper 要求的應用程式權限。 您之後可以隨時在帳戶設定中變更這些應用程式權限。
使用 OneNote Web Clipper
OneNote Web Clipper 會自動偵測您要擷取的網站內容類型,例如文章、食譜或產品頁面。
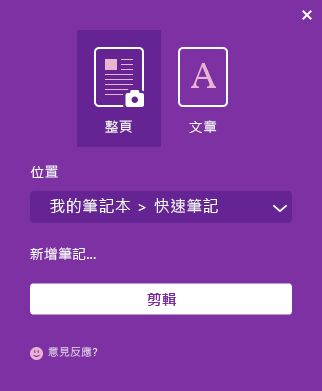
-
開啟包含要剪輯至 OneNote 的頁面,然後按一下 [OneNote Web Clipper] 圖示。
-
在 OneNote Web Clipper 小型視窗中,執行下列任何一項操作 (如果適用):
-
如果要將目前的網頁 (或選定範圍) 擷取至您的筆記本以做為螢幕擷取畫面影像,請按一下 [整頁] 或 [區域]。 這些選項會將您剪輯的內容保持為與它原本完全相同的顯示方式。
-
如果要將目前的網頁儲存至您的筆記本以做為可編輯的文字和影像,按一下 [文章]、[食譜] 或 [產品]。 當您選取這些選項的任何一項時,您可以使用預覽視窗頂端的按鈕來強調顯示選定的文字、變更為 serif 或 sans-serif 字型樣式,以及增加或減少預設文字大小。
-
-
按一下 [位置] 下拉式功能表,然後選取應將剪輯的網頁儲存在哪個筆記本節。 此清單包含您已儲存在 OneDrive 帳戶中的所有筆記本,包括任何共用的筆記本。 您可以按一下以展開清單中的任何筆記本,查看它的可用節。
-
如果您想要為擷取的資訊提供更多相關信息,請按兩下 [ 新增附注 ]。 此步驟是選用的,但額外的附註很適合做為筆記或提醒給自己 (例如「使用 S 正笺追蹤這些產品規格!」) ,或是用來提供資訊給在共用筆記本中閱讀該筆記本的其他人 (例如「大家好,我找到這篇文章!」) 。
-
按一下 [剪輯] 以將擷取的資訊傳送至 OneNote。
使用 OneNote Web Clipper 的構想
不確定要剪輯哪些內容嗎? 以下是協助您開始使用的一些構想!
-
旅遊 — 剪輯網路上的所有旅遊研究調查及旅遊規劃,直接將所有內容加到 OneNote 中。
-
食譜 — 您正在為即將到來的宴會收集食譜嗎? 從您最喜愛的食譜網站剪輯最佳影像與食材清單。
-
新聞 — 從您最喜愛的新聞網站擷取匯入內容,以供日後參考或與朋友分享。
-
靈感 — 收集網路上能啟發靈感的影像與想法,並將它們收藏在 OneNote 中以便輕鬆查詢。
-
研究調查 — 從網路匯入相關文章,並儲存在您的研究筆記本中以供日後閱讀。
-
購物 — 透過剪輯價格清單與產品頁面,確保在網路購物時能隨時獲得超值優惠。










