選擇正確的檢視以查看甘特圖長條、行事曆、時程表或類似電子表格的數據表上的資訊。
專案管理秘訣 如果您已將資源分派給專案排程中的任務,請瞭解 [小組 Planner 檢視。 您可以分派給不同的任務、查看過度分派的人員,以及其他一些專案管理工作—全都在同一個檢視中完成!
-
按一下 [檢視] 索引標籤。
-
在 [ 任務檢視] 群組或 [資源檢視] 群組中,按兩下您要使用的檢視。
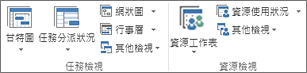
-
如果您沒有看到想要的檢視,請在 [ 任務檢視 ] 群組中,按兩下 [甘特圖],然後按兩下 [ 其他檢視]。 在 [ 其他檢視] 對話框中,按下您要在 [檢視] 列表中使用的 檢視 ,然後按兩下 [ 套用]。
在您開始使用 Project 之後,如果沒過多久,您就能發揮創意並開始思考如何快速有效地自定義檢視。
-
切換到您要從頭開始檢視。
-
按一下 [格式] 索引標籤。
-
選取您要使用的格式設定選項。例如,按兩下 [文字樣式],為檢視左側的文字選取 樣式。 您可以變更任何類型文字的樣式,包括要徑任務、里程碑任務、已變更的工作、長條上的文字等等。


-
按兩下 [文字樣式 ],將樣式套用至檢視中的特定文字。 深入瞭解如何將 樣式套用至檢視中的文字。
將變更複製到檢視以供未來專案使用
使用 [召集人] 將變更的檢視複製到其他專案,或複製到未來所有專案的 通用範本 。
按兩下 [> 召集人 >資訊]。 深入瞭解 如何使用召集人。










