設定時間範圍,指定您接受測驗或表單回應的時間長度。 當您不再接受提交時,請為收件者建立自訂郵件。 變更其他設定以隨機顯示測驗問題,或使用 進行測驗開啟測驗。
設定測驗或表單的提交期限
-
使用學校登 入資訊登入 Office.com 。
-
開啟您想要管理的表單或測驗。
-
選取 [設定]

![[其他表單設定] 省略號功能表的螢幕擷取畫面。](https://support.content.office.net/zh-tw/media/ccea0abd-0311-4a45-acac-3d754c2e01b4.png)
-
附註: 消費者的 [ 與我組織中的人員共用 ] 選項已停用。
-
選取 [開始日期 ] 和 [ 結束日期 ],指定接受此表單或測驗提交的時間範圍。
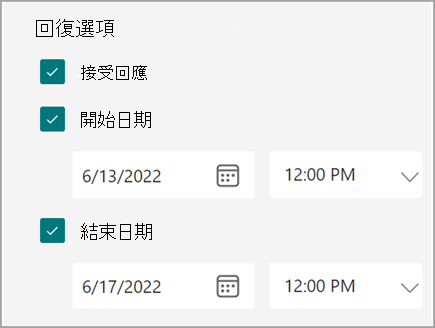
-
若要關閉表單或測驗的提交,請返回 [ 設定 ],然後取消核取 [ 接受回應] 方 塊。 空白文字方塊會出現,您可以在其中輸入要給收件者的自訂郵件。
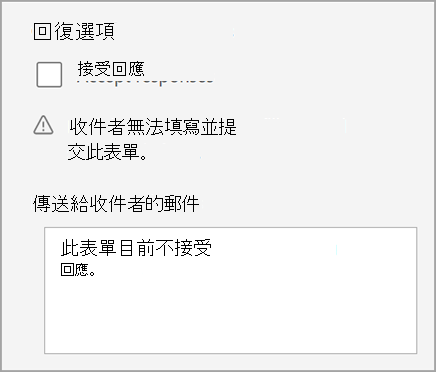
隨機變換問題
請依照上述步驟選取 [隨機變換問題],以針對填寫表單或測驗的每個人都顯示不同的問題順序。 預設會以您建立時的順序顯示問題。
選取 [鎖定問題 ],指定您想要在播放其他人時鎖定的問題。
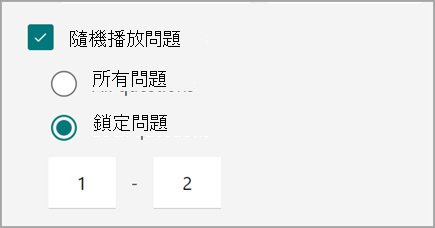
在進行測驗中開啟測驗
透過要求學生使用 Windows 10 中的進行測驗 App 來完成表單,建立安全的評量環境。 以下說明進行測驗的運作方式:
-
只顯示學生裝置上的測驗 - 沒有其他專案。
-
清除剪貼簿以防止複製和貼上。
-
防止存取其他網站。
-
防止開啟和存取其他應用程式。
-
防止共用、列印或錄製畫面。
-
關閉變更設定、擴充顯示畫面、查看通知、取得更新或使用自動填入功能。
-
防止使用 Cortana。
當您選取 [使用進行測驗 App 開啟] 後,您與學生共用的測驗連結會在有 Windows 10 年度更新版的電腦上開啟進行測驗 App。 此 App 會要求學生在存取您的測驗之前必須先登入。
重要: 沒有進行測驗應用程式存取權的學生將無法開啟您的測驗。










