[成績報告] 可讓您瞭解成績在班級中以學生和以作業進行分佈的狀態。 您也可以追蹤學生與班級的比較,以及他們在一段時間內的成績表現。
篩選
根據預設,您的報告會反映過去 28 天內的所有學生和作業。 使用篩選來自訂報表。 選取 
-
學生篩選:在 [ 搜尋學生] 方塊中輸入學生名稱,只查看該個別學生的相關資料。
-
作業篩選:檢視所有作業或選取要檢視或比較的個別作業。
-
時間篩選:選 取 [過去 28 天] 以開啟其他時間範圍選項的下拉式清單。
-
選取 [自訂範圍 ],輸入您自己的時間範圍,最多可以顯示一年過去的成績和深入解析。
-
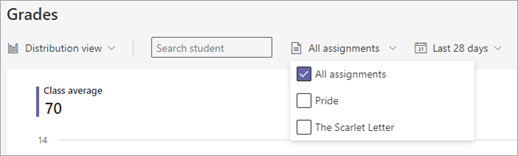
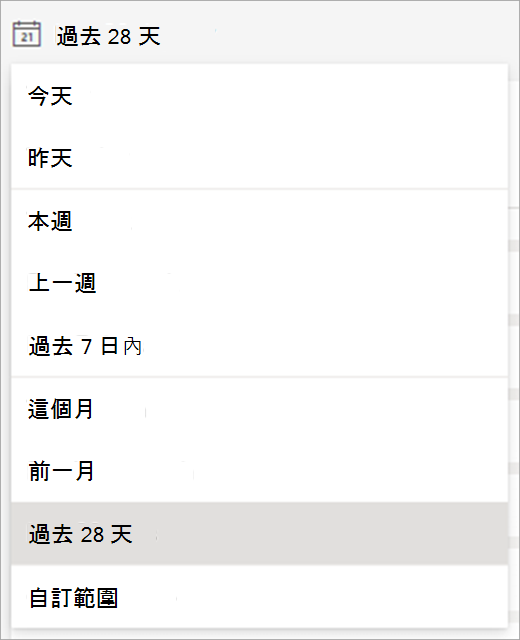
讀取您的資料
您可以在 [分佈視圖] 或 [趨勢視圖] 中查看成績報告。 選取 
附註: 只有已評分的作業才會包含在該報告中。 為輕鬆比較這些作業的資料,成績已正常化。 這表示針對每項作業,成績會以滿分為 100 分的狀態進行評分的方式顯示。 例如,如果測驗有 5 個點數可用,獲得 4 點的人員會顯示為獲得 80 點。
分佈視圖
-
成績分佈以橫列進行表示。 當您選取個別學生時,其成績範圍會以不同的色度顯示在新的橫列中,這樣您就可以將其範圍與班級裡其餘學生的狀態進行比較。
-
將游標移到該橫列上方,查看有多少學生在成績範圍內、學生的平均成績為何,以及包含多少已評分作業。
-
選取列以篩選右側的學生清單,只顯示該成績範圍內的學生。
趨勢視圖
-
使用趨勢視圖查看特定學生的所有作業表現。 其中一行代表班級平均成績,另一行代表該學生的平均成績。
平均成績如何計算
案例:您將測驗設定為滿分5分、小考為10分,而報告為100分。
-
Adam 在理解測驗中獲得 4 分、在測驗中獲得 10 分,以及報告獲得 80 分。
-
Insights將 Adam 收到的點數加 (1+10+80) ,並將它們除以可用點數 (5+10+100) 。 94/115 = 82 (四捨五入到最接近的數位)。 所以 Adam 的平均成績是 82。
我們會重複為所有學生進行計算、加總其平均成績,並除以學生數以得出班級平均。
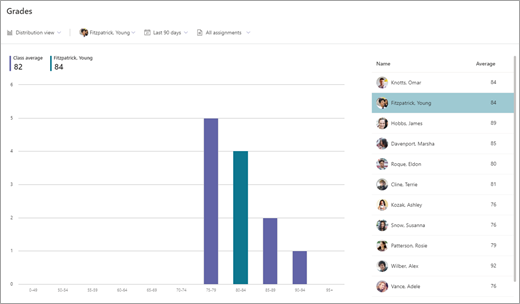
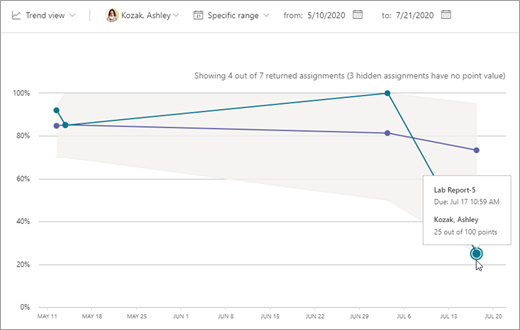
匯出資料
-
在報告中,選取 [更多選項]
![[其他選項] 按鈕](https://support.content.office.net/zh-tw/media/d6c70643-162c-4414-954a-9bcb33ee4bc5.png)
-
選取 [匯出至 Excel]。
-
作業工作表包含學生清單,而每個作業,您都可以看到成績(如果以分數評分的話)。
摘要工作表提供每個班級的學生平均成績。
附註: 您可以在 Excel 檔案名稱中查看匯出資料的選取時間範圍。
![從報告中的 [其他選項] 下拉式清單中選取 [匯出至 Excel]](https://support.content.office.net/zh-tw/media/b1e0ee27-bea9-4749-a2ce-7c1388e2e9fe.png)
![從 [深入資訊成績] 報告所匯出的 Excel 資料](https://support.content.office.net/zh-tw/media/f41ca3cf-7a26-4131-afe7-a6c67bbe4dca.png)
您可以使用 成績 報告來執行的教室用例:
-
觀察學生在一段時間中的成績,是用來查看學生是否需要協助的實用方法。
-
在通訊組檢視中,特定作業的成績分配—無論成績異常高或低—都可協助您調整未來的作業和評量。
-
如果您想要為成績範圍相似的學生群組指定特定作業,成績分佈檢視會很有説明。










