當您不再需要 OneDrive 上的某個共用 OneNote 2016 筆記本時,您需要下一個重要的決定。 是否要永遠刪除該筆記本? 還是要保留筆記本,但不要讓它繼續存在於 OneDrive 上?
刪除 OneDrive 中的筆記本
如果您不想讓筆記本出現在 OneDrive 上,而且不想要儲存任何筆記,您可以刪除您的筆記本。
注意: 刪除筆記本將無法復原。 請確認您真的要刪除它,並且已複製任何您想要保留的資訊。
附註: 如果您想要刪除位於您的電腦 (而非位於雲端) 上的筆記本,請參閱從電腦中刪除筆記本。
-
開啟 OneDrive 並在文件清單中尋找筆記本。
-
將滑鼠指標置於該區塊上並核取出現的方塊。
-
選擇 [管理] > [刪除]。
-
返回 OneNote 並按一下剛剛從 OneDrive 刪除的筆記本名稱。
-
以滑鼠右鍵按一下筆記本,然後選擇 [關閉此筆記本]。
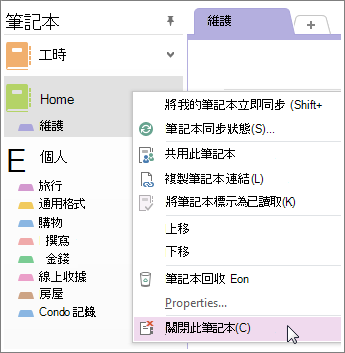
重要: 關閉筆記本清單中刪除的筆記本很重要,否則 OneNote 將會嘗試與不再存在的筆記本同步處理,而會收到同步處理錯誤。
將筆記本移至您的電腦
如果您想要保留筆記本的內容,但不想讓它再出現在 OneDrive 上,您可以將它移到您的電腦。 無法將筆記本完全移到新的位置。 您可以先在您的電腦上建立新的筆記本來按區段移動其內容。 然後,您可以將內容移到新的筆記本,並從 OneDrive 刪除舊的筆記本。
附註: 將筆記本移至您的電腦會有缺點。 您將無法在任何其他裝置上取得您的筆記。 若要充分利用 OneNote 的所有優勢,但不想讓他人查看您的筆記,請考慮將筆記本保留在 OneDrive。 您不一定要與自己以外的任何人共用,但您就可以在您的智慧型手機、平板電腦或網路中開啟您的筆記本。 如果他人已有您的筆記本的存取權限,您可以隨時停止共用或變更可以檢視或編輯的人員。
-
在 OneNote 中,選擇 [檔案] > [新增] > [電腦]。
-
為您的新筆記本命名,然後選擇 [建立筆記本]。
-
按一下筆記本名稱旁邊的箭號,即可看到您所有的筆記本。
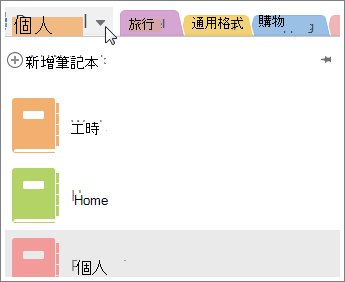
-
按一下圖釘圖示可釘選 [筆記本] 窗格。
-
在所有的筆記本都可見後,將要刪除的筆記本中的每個節拖曳至您剛才建立的筆記本。
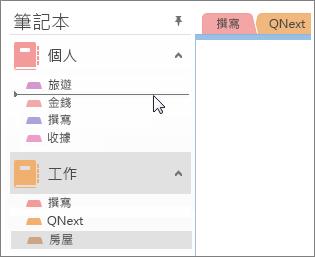
-
開啟 OneDrive 並在文件清單中尋找筆記本。
-
將滑鼠指標置於該區塊上並核取出現的方塊。
-
選擇 [管理] > [刪除]。
-
返回 OneNote 並按一下剛剛從 OneDrive 刪除的筆記本名稱。
-
以滑鼠右鍵按一下筆記本,然後選擇 [關閉此筆記本]。










