管線和管線方案會顯示裝置、管道和閥的所在位置。
您可以在空白頁面或現有樓面規劃的圖層上配置管線規劃。
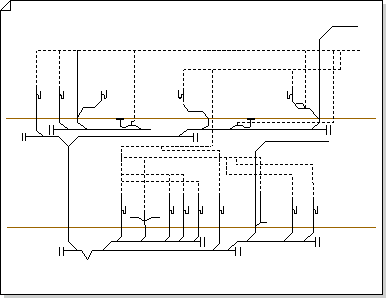
您可以使用下列三種方式之一來建立管線和管線規劃:
在空白頁上
按兩下 [地圖與樓面規劃 > 範本],然後按兩下 [管線與管道規劃 > 建立]。
根據預設,此繪圖類型會開啟橫向 
做為 CAD 樓面規劃中的層次
-
在空白頁上建立 管線和管道規劃 。 如需建立帳戶的相關信息,請參閱上一節。
-
按一下 [插入] 索引標籤上的 [CAD 繪圖]。
-
找出 CAD 檔案,加以選取,然後按兩下 [ 開啟]。
-
若要接受 CAD 繪圖的大小和比例,請按兩下 [ 確定]。
附註: 如果 CAD 繪圖的繪圖比例與繪圖頁面的縮放比例不同,系統會要求您配合縮放比例或繼續而不相符。
-
插入繪圖之後,您可以調整繪圖的大小、變更其縮放比例或移動繪圖。 您也可以鎖定包含 CAD 繪圖的 Visio 層次。
提示: 若要變更插入 CAD 繪圖的屬性,請以滑鼠右鍵按兩下繪圖,指向快捷方式功能表上的 CAD 繪圖物件 ,然後按兩下 [ 內容]。 如需詳細資訊,請參閱 變更 AutoCAD 層次屬性。
做為現有 Visio 樓面規劃中的圖層
-
按一下 [檔案] 功能表上的 [開啟]。
-
在 [ 開啟 舊檔] 對話框中,找出您要使用的繪圖。 選取檔案,然後按一下 [開啟舊檔]。
-
從 [圖形] 窗格中,將管線裝置、管道和閥形圖形拖放到繪圖中。
拖曳選取控點、控件控點和端點。
提示: 您可以鎖定繪圖的現有圖層,這樣就不會在上方建立新規劃時不小心變更它們。 如需詳細資訊,請參閱 鎖定或解除鎖定圖層。
-
輸入圖形數據。 若要這樣做:
-
以滑鼠右鍵按兩下圖形,然後選取 [資料 > 圖形數據]。
-
在 [ 圖形數據 ] 窗格中,按兩下每個欄位,然後輸入或選取值。
-
-
使用管道連接管線元件。 若要這樣做:
-
將管道圖形拖曳到繪圖頁面上。
-
將管道圖形的每一端黏附到其他圖形

-
若要調整管道大小,請拖曳端點。
-
-
選取圖形並輸入以標記圖形。 若要調整標籤的位置,請拖曳標籤的控件控點。










