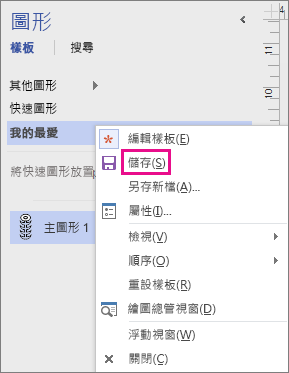您可以建立自己的自定義圖形,並將它們新增到 [ 我的最愛 ] 樣板或其他可編輯的樣板。 然後,您的圖形就會變成 主 圖形。 您建立 的 [我的最愛 ] 樣板和自定義樣板可編輯;Visio 範本隨附的樣板則不會。
如需有關建立自訂「圖形」的詳細資訊,請參閱使用鉛筆、線條、弧形或手繪多邊形工具繪製線條及圖形。 如需有關建立自訂「樣板」的詳細資訊,請參閱建立、儲存及共用自訂樣板。
當您將主圖形拖曳到繪圖頁面上時,即會建立主圖形的複本 (或實例)。 主圖形本身會保留在樣板上,以便您重複用於在繪圖頁面上建立主圖形的新複本。
若要建立主圖形並將其新增至樣板
-
開啟 [我的最愛] 樣板或您之前建立的自訂樣板。
若要開啟 [我的最愛],請按一下 [圖形] 視窗中的 [其他圖形],指向 [我的圖形],然後按一下 [我的最愛]。
-
如果樣板不可編輯,請以滑鼠右鍵按一下樣板標題,然後按一下 [編輯樣板]。
![以滑鼠右鍵按一下樣板名稱,然後按一下 [編輯樣板] 以切換樣板的編輯。](https://support.content.office.net/zh-tw/media/2a722906-0899-44db-8a78-6de68e94d43d.png)
標題列上會顯示一個星號圖示

-
以滑鼠右鍵按一下樣板視窗,然後按一下 [新增主圖形]。
![在 [圖形] 視窗中的樣板清單下方按一下滑鼠右鍵,然後按一下 [新增主圖形]。](https://support.content.office.net/zh-tw/media/51b0eef6-f12f-45d9-a101-c95f217eb47d.png)
-
在 [新增主圖形] 中,輸入圖形名稱,並設定圖形的其他選項,然後按一下 [確定]。
![在 [新增主圖形] 對話方塊中,輸入名稱並設定其他參數。](https://support.content.office.net/zh-tw/media/1d544aff-94dc-4ed2-8186-a663930dca0b.png)
空白的圖形圖示會顯示於樣板中。
-
以滑鼠右鍵按一下新圖形的圖示,指向 [編輯主圖形],然後按一下 [編輯主圖形]。
-
透過以下方法建立您的圖形:使用繪圖工具、使用其他樣板的圖形,或貼上來自另一個應用程式的物件。
-
關閉圖形繪圖視窗,按一下 [是],即可更新主圖形。
-
以滑鼠右鍵按一下樣板標題列,再按一下 [儲存],即可儲存所做的變更。