使用交互功能流程圖來顯示業務流程與負責該程式的部門) 等 (功能單位之間的關係。
流程圖中的泳道代表功能單位,例如部門或位置。 代表程式中步驟的每一個圖形都會放置在負責該步驟之功能單位的泳道中。
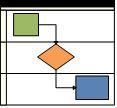
附註: 如果您使用的是 Visio 網頁版,請注意 Visio 方案 1提供交互功能流程圖,但在 Visio in Microsoft 365中無法使用。
-
啟動 Visio。
-
在 [ 類別] 清單中,按兩下 [流程圖]。
-
按兩下 [ 交互功能流程圖 ] 範本,然後按兩下 [ 建立]。
-
如果出現提示,請針對泳道方向選取 [水準 ] 或 [ 垂直 ],然後按兩下 [ 確定]。 您可以變更 [ 交互功能流程圖] 索 引標籤的方向。
範本隨即開啟,頁面上已經有泳道。
附註: 您也可以使用數據可視化工具圖表 ,從 Excel型數據 自動建立交互功能流程圖。 如需詳細資訊,請參閱建立資料視覺化工具圖表 (機器翻譯)。
新增泳道
在圖表中新增泳道的方法有好幾種:
-
以滑鼠右鍵按兩下泳道標頭,然後在快捷方式選單中按兩下 [插入泳 道] 或[插入泳道 ]。
-
將指標停留在其中一個泳道的一角上。 按兩下出現的小 [插入泳道] 圖形 箭號。
-
在 [ 交互功能流程圖] 索引標籤 的 [ 插入 ] 群組中,按兩下 [ 泳道]。 選取的泳道之後會新增泳道,如果未選取任何泳道,則會在結尾處新增泳道。
-
從 [ 交互功能流程圖圖形 ] 樣板中,拖曳泳道圖形,並將其放到您要顯示的位置。
變更文字
-
若要為圖表和泳道加上標籤,請按兩下包含佔位元文字的圖形,然後輸入標籤。
-
若要調整標籤的位置,請在 [工具] 群組的 [常用] 索引標籤上,按兩下 [文字塊] 工具,按兩下卷標,然後將它拖曳到新的位置。
-
若要變更標籤文字的方向,請按兩下 [ 交互功能流程圖] 索 引標籤,然後在 [ 設計 ] 群組中,按兩下 [ 旋轉泳道卷標]。
組織及分組圖形
-
若要指出程式中的階段,請使用 [交互功能流程圖圖形] 樣板中的分隔線。 將一個移至泳道以標記階段變更 (,例如從里程碑 1 移至里程碑 2) 。 若要變更標籤,請在選取階段時輸入。
-
使用容器來新增框線,以括住相關圖形的群組。 首先選取您要分組的圖形,然後在 [ 插入 ] 索引卷標上,按兩下 [ 圖表元件 ] 群組中的 [ 容器 ],然後從圖庫中選擇一個圖形。
重新排列泳道
-
在 [常用] 索引標籤的 [工具] 群組中,按一下 [指標工具]。
-
按兩下您要移動的泳道標題,選取泳道。
指標應該會顯示 [移動] 圖示。
-
拖曳泳道,然後將泳道放到您要的位置。
泳道所包含的圖形會隨泳道一起移動。 若要檢查圖形是否包含在內,而不只是坐在泳道下方,請選取該圖形。 如果圖形包含在內,泳道會閃亮一點醒目提示。 如果某個圖形不包含但您想要的話,請稍微移動一下圖形,泳道就會辨識出它。
刪除泳道
-
按下您要刪除的泳道標題,然後按 Delete。 泳道中包含的所有圖形也會一併刪除。
您可以使用 Visio 首頁上的範本,輕鬆建立互動功能流程圖。
附註: 在 Visio 網頁版 上建立及編輯交互功能流程圖需要 Visio 方案 1 或 Visio 方案 2 授權,與 Microsoft 365分開購買。 如需詳細資訊,請 連絡您的 Microsoft 365 系統管理員。 如果您的系統管理員已開啟「自助購買」,您可以自行購買 Visio 授權。 如需詳細資訊,請參閱 自助購買常見問題。
-
開啟 Visio Online 首 頁。
-
在 [常用範本] 底下的 [ 交互功能流程圖] 模組中,按兩下 [ 建立]。
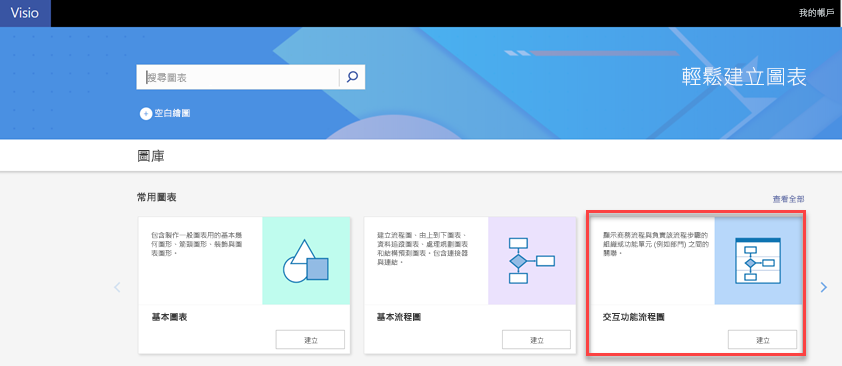
範本隨即開啟,頁面上已經有兩個泳道。
-
現在您可以新增泳道、變更文字、組織圖形,以及重新排列或刪除泳道。
新增泳道
在圖表中新增泳道的方法有好幾種:
-
以滑鼠右鍵按兩下泳道標頭,然後在快捷方式選單中按兩下 [插入泳 道] 或[插入泳道 ]。
-
在 [ 交互功能流程圖] 索引標籤上 ,按兩下 [ 泳道]。 選取的泳道之後會新增泳道,如果未選取任何泳道,則會在結尾處新增泳道。
-
從 [ 交互功能流程圖圖形 ] 樣板中,拖曳泳道圖形,並將其放到您要顯示的位置。
變更文字
-
若要為圖表和泳道加上標籤,請按兩下佔位元元文本,然後輸入標籤。
-
若要變更標籤文字的對齊方式,請選取文字,然後在 [常 用 ] 索引卷標上按兩下 [ 對齊文字] 按鈕,然後按下您要的選項。
![Visio Online 功能區上的 [對齊文字] 按鈕](https://support.content.office.net/zh-tw/media/957243a5-e6b9-470e-b2d6-8dcf8d18c105.png)
組織及分組圖形
-
若要指出程式中的階段,請使用 [交互功能流程圖圖形] 樣板中的分隔線。 將一個移至泳道以標記階段變更 (,例如從里程碑 1 移至里程碑 2) 。 若要變更標籤,請在選取階段時輸入。
重新排列泳道
-
將每個泳道拖曳到您要的位置,當您看到紅線時,將它放下。
泳道所包含的圖形會隨泳道一起移動。 若要檢查圖形是否包含在內,而不只是坐在泳道下方,請選取該圖形。 如果圖形包含在內,泳道會閃亮一點醒目提示。 如果某個圖形不包含但您想要的話,請稍微移動一下圖形,泳道就會辨識出它。
刪除泳道
-
按下您要刪除的泳道標題,然後按 Delete。 泳道中包含的所有圖形也會一併刪除。










