Planner 中的 Copilot 可協助您更有效率且更有效益地規劃和管理專案。 無論您是專案管理新手或專家,Copilot 都會一路支援您,並協助您達成目標。
開始使用
所有 Planner 中的 Copilot 功能都可透過 Teams 中的 Planner 應用程式輕鬆存取。
-
在 Teams 應用程式中,選取左側應用程式功能表上的 [檢視更多應用程式...] 圖示。
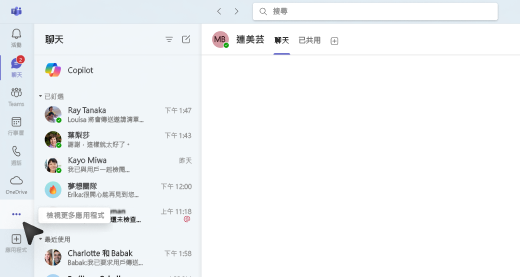
-
在搜尋列中,搜尋 Planner,然後選取 [新增] 按鈕。
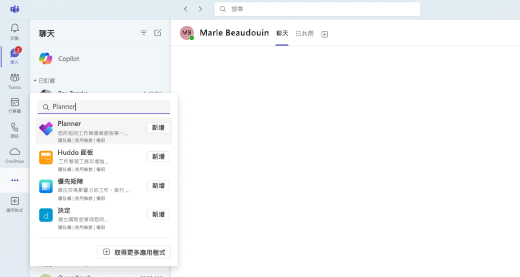
提示: Planner 會顯示在 Teams 的左側應用程式選單上,您可以釘選 Planner 應用程式以快速存取。
-
在 Teams 中,開啟 [Planner] 應用程式。
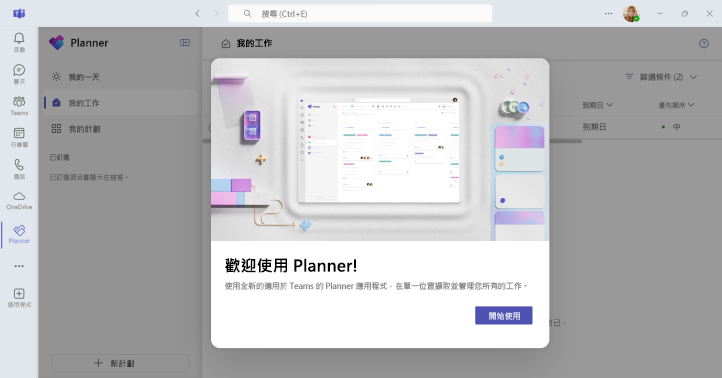
-
若要建立新計劃,請選擇 [進階版] 以存取所有 Copilot 功能。 您也可以選取您已設為進階版的現有計劃,以存取所有 Copilot 功能。
-
-
在計劃的頂端功能表上,選取

-
[Copilot] 窗格會在計劃右側開啟。
-
使用 Copilot
有數種方式可在 Planner 中使用 Copilot:
-
選取窗格底部的 [檢視提示] 按鈕,並探索 [建立]、[了解]、[編輯]和[詢問] 底下的提示。
-
在撰寫方塊中輸入您自己的提示。
提示: 探索適合您專案的 更多提示,並探索建議提示。











