Visio 中的超連結與其他Office 應用程式中的超連結不同。 在 Visio中,您指派圖案的超連結,而不是文字。
任何圖形都可以擷取超連結或多個超連結。 超連結可以連結至目前繪圖中的另一個頁面或圖形、另一個繪圖中的頁面或圖形、Visio 繪圖、網站、FTP 網站或電子郵件位址以外的檔。
若要讓超連結看起來像傳統的文字連結,請參閱下方 的模擬文字超連結 。
附註: 開始之前,請確定目前繪圖和您要連結的檔案都已儲存。
連結至 Visio 繪圖中的頁面或圖形
-
選取您要連結的圖形。
-
在 [ 插入] 索引 標籤的 [ 連結] 群組中,選取 [超連結]。
(鍵盤快捷方式:Ctrl+K)
![在 [超連結] 對話框中定義圖形的超連結。](https://support.content.office.net/zh-tw/media/4ac8a0e5-172c-4c9b-b67b-e22827d1cd46.png)
-
按兩下 [ 位址] 旁邊的 [ 流覽],然後選取您要連結的繪圖。
附註: 如果您想要連結至相同繪圖中的頁面,請將 [ 位址] 區段保留空白。
-
按下 [子位址] 旁邊的 [ 流覽],然後在 [ 超連結 ] 對話框中,執行下列動作:
-
選擇您要連結的頁面。
-
如有需要,請輸入您要連結的圖形名稱。
若要取得圖形的名稱,請在 [ 開發人員 ] 索引標籤上,按兩下 [ 圖形名稱]。 如果您沒有看到 [ 開發人員 ] 索引標籤,您可以將它新增至功能區。 如需詳細資訊,請參閱顯示 [開發人員] 索引標籤。
-
您可以選擇讓連結成為相對超連結,這是一個指定您要連結之檔案位置的超連結,相對於您目前繪圖的位置。 如果您不確定是否要使用相對超連結,請勿選取 [ 使用相對路徑做為超連結 ] 選項。
將圖形連結至電腦或網路上的檔案
-
選取您要連結的圖形。
-
在 [ 插入] 索 引標籤的 [ 連結] 群組中,選取 [超連結 (鍵盤快捷方式:Ctrl+K) 。
-
在 [ 位址] 旁邊,按兩下 [瀏覽],再按兩下 [ 本機檔案],然後選取您要連結的檔案。
提示: 如果您沒有看到您要的檔案,請嘗試在 [檔案類型] 清單中選取不同的檔案 類型 。
將圖形連結至網站
-
選取您要連結的圖形。
-
在 [ 插入] 索 引標籤的 [ 連結] 群組中,選取 [超連結 (鍵盤快捷方式:Ctrl+K) 。
-
在 [位址] 旁邊,選取 [流覽],選取 [因特網位址],然後尋找您要連結的網站。
-
若要連結至網頁上的特定書籤,請在 [子位址 ] 方塊中輸入書簽名稱。
如果您不確定是否要使用書簽名稱,請將 [子位址 ] 方塊留白。
-
在 [ 描述] 方塊中,輸入超連結的名稱。 這個名稱會用來做為圖案快捷方式功能表中的連結名稱。
-
若要將另一個超連結新增至同一個圖形,請按兩下 [ 新增 ],然後輸入新鏈接的資訊。
模擬文字超連結
若要讓超連結更像傳統文字超連結,請在繪圖中使用文字框圖案:
-
選取 [插入 > 文字框],然後在畫布上繪製方塊。
閃爍的插入點會出現在方塊中央,可供您輸入文字。
-
輸入您要顯示為連結的文字。
-
選取 [ 常用] 索引標籤,然後使用 [字型 ] 群組 中的選項,以您想要的方式為文字設定樣式。
-
在 [ 插入] 索引 標籤的 [ 連結] 群組中,選取 [連結]。
-
在 [ 超連結] 對話框中,在 [ 位址 ] 方塊中輸入鏈接位址。
-
在 [ 描述] 方塊中,輸入適當的文字 (與您在步驟 2) 中使用的內容類似。
當有人以滑鼠右鍵按下圖案時,這個名稱會用來做為圖案快捷方式功能表上的連結名稱。
-
按一下 [確定]。
從圖形開啟草稿電子郵件訊息
-
選取您要連結的圖形。
-
在 [ 插入] 索 引標籤的 [ 連結] 群組中,選取 [超連結 (鍵盤快捷方式:Ctrl+K) 。
-
在 [位址 ] 文本框中,輸入 mailto: ,然後新增郵件訊息的電子郵件位址。
追蹤超連結
-
確定頁面上沒有選取任何圖形。
-
指向連結的圖形,按 Ctrl,然後按下。
(如果在您按 Ctrl+按下時選取另一個圖案,則不會追蹤超連結。 相反地,您按兩下的圖形會新增到選取範圍中,並包含已選取的圖形。)
-
或者,以滑鼠右鍵單擊圖案,然後按下快捷方式功能表中 [ 描述 ] 方塊) 的超連結 URL 或名稱 (。
附註: 如果您將繪圖儲存為網頁,或是在全屏幕檢視中,只要按兩下圖形即可追蹤連結。
變更或刪除超連結
-
選取圖形。
-
按一下 [插入] 索引標籤上的 [超連結]。
(鍵盤快捷方式:按 Ctrl+K)
-
若要變更超連結,請選取超連結清單中的超連結,在 [ 位址]、 [子位址] 和 [ 描述 ] 方塊中進行所要的變更,然後按兩下 [ 確定]。
-
若要刪除超連結,請選取超連結清單中的超連結,按兩下 [刪除],然後按兩下 [ 確定]。
您可以將超連結新增至任何圖形。 超連結可以連結至目前繪圖中的另一個頁面、網站,也可以開啟草稿電子郵件訊息。
若要讓超連結看起來像傳統的文字連結,請使用 [插入 > 文字框],新增您要的文字,然後遵循下列任何一個程式。
連結至相同 Visio 繪圖中的頁面
-
選取您要連結的圖形。
-
在 [插入] 索引標籤上,選取 [連結]。
-
在 [ 鏈接至] 方塊中,選取 此檔案中的 [頁面]。
-
在 [選擇頁面] 底下,選取您要鏈接的頁面。
-
或者,按兩下 [ 新增顯示文字],然後輸入超連結的描述。
當某人指向超連結圖形時,顯示文字 會出現在工具提示中。
-
選取 [確定 ] 以確認您的變更。
將圖形連結至網站
-
選取您要連結的圖形。
-
在 [插入] 索引標籤上,選取 [連結]。
-
在 [ 鏈接至] 方 塊中,選取 [URL]。
-
選 取 [輸入 URL],然後新增網址 (https://...) 您要連結的網頁。
-
選取 [新增顯示文字],然後輸入超連結的描述。
當某人指向超連結圖形時,顯示文字 會出現在工具提示中。
-
選取 [確定 ] 以確認您的變更。
從圖形開啟草稿電子郵件訊息
-
選取您要連結的圖形。
-
在 [插入] 索引標籤上,選取 [Email 位址]。
-
選 取 [輸入電子郵件位址],然後新增一或多個電子郵件收件者的位址。
-
使用逗號分隔多個位址,如下所示:
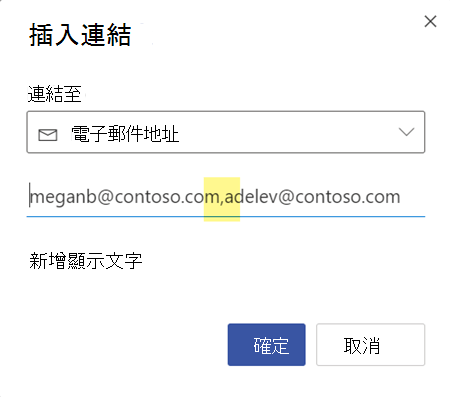
-
若要定義郵件的 主 旨行,請在電子郵件地址之後新增 ?subject=Topic 郵件 。
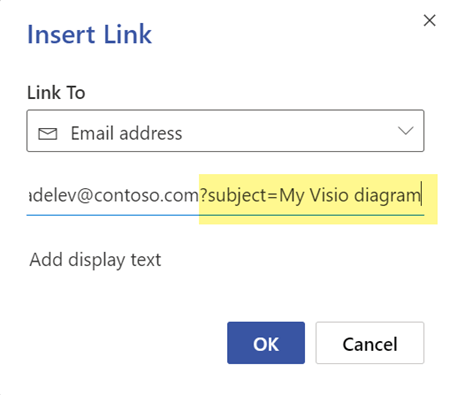
-
-
選取 [新增顯示文字],然後輸入超鏈接按兩下時的描述,例如「傳送電子郵件給...」。
編輯或移除超連結
-
選取您要編輯超連結的圖形。
-
在 [插入] 索引標籤上,選取 [連結]。
-
視需要修改連結,或如果您想要完全從圖形中刪除連結,請選取 [ 移 除]。
追蹤超連結
-
確定頁面上沒有選取任何圖形。
-
指向連結的圖形,按 Ctrl,然後按下。
(如果在您按 Ctrl+按下時選取另一個圖案,則不會追蹤超連結。 相反地,您按兩下的圖形會新增到選取範圍中,並包含已選取的圖形。)










