沈浸式閱讀程式中的Microsoft Edge簡化網頁版面配置、移除雜亂,並協助您在Windows 10和Windows 11中自訂閱讀體驗。 Microsoft Edge沈浸式閱讀程式中也有許多令人讚歎的學習和協助工具工具,可協助改善閱讀理解能力並增強學習能力。
沈浸式閱讀程式原本是專為符合閱讀障礙和閱讀障礙讀者的需求而設計。 不過,任何想要更輕鬆地在裝置上閱讀的人,都能從這項工具獲益!
在 沈浸式閱讀程式 中進入閱讀程式模式
在 沈浸式閱讀程式 中輸入閱讀程式模式可隱藏令人分心的快顯視窗和按鈕,讓您只留下重要的部分:文字和視覺內容,以簡化您正在使用的頁面。 進入閱讀模式後,開始使用工具,例如大聲 朗讀、 文字喜好設定、 文法工具 和 閱讀喜好設定。
若要進入閱讀模式,請使用Microsoft Edge流覽您要閱讀的網站。 選取網址列中的[輸入沈浸式閱讀程式],或使用鍵盤快速鍵 F9。
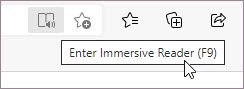
若要結束沈浸式閱讀程式,請選取網址列中的[結束沈浸式閱讀程式],或使用鍵盤快速鍵 F9。
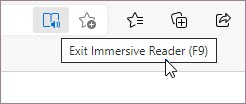
如需詳細資訊,請造訪在 Microsoft Edge 中使用沈浸式閱讀程式輸入閱讀檢視。
提示: 如果您在網址列中沒有看到沈浸式閱讀程式圖示,您仍然可以在沈浸式閱讀程式中檢視文字。 只要選取您要閱讀的文字,以滑鼠右鍵按一下,然後從操作功能表選取 [以沈浸式閱讀程式開啟]。
在 Microsoft Edge 中大聲朗讀
大聲朗讀是一種簡單但強大的工具,可大聲朗讀網頁的文字。
若要開始,請從沈浸式閱讀程式工具列選取 [大聲朗讀]。 啟動 [大聲朗讀] 之後,頁面頂端會出現功能區工具列。 工具列包含可播放音訊、跳到下一個或上一個段落,以及調整語音選項的按鈕。 語音選項可讓您變更讀者的語音,並降低或加快他們的朗讀速度。
若要停止聆聽,請選取[暫停] 按鈕或[X] 關閉 [大聲朗讀]。
提示: 另一個存取 [大聲朗讀] 的方式是選取 [大聲朗讀] 設定及其他>。
沈浸式閱讀程式中的文字喜好設定
從各式各樣的文字和色彩選項中進行選擇,例如[文字大小]、[文字間距]和 [頁面] 主題,以增強您在沈浸式閱讀程式中的體驗。
在沈浸式閱讀程式工具列的[文字喜好設定] 中尋找這些設定。
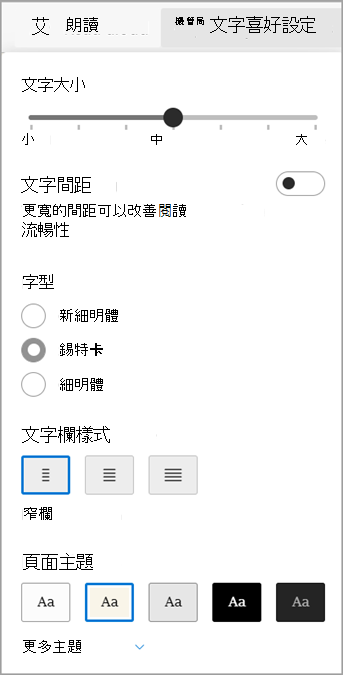
-
文字大小:在標籤的 [文字大小] 底下,將滑杆向右移動以放大文字;向左移動以縮小文字。
-
文字間距: 開啟 [文字間距 ] 以增加文字行之間的間距。
-
文字欄樣式: 調整頁面文字欄的寬度。
-
頁面主題: 從各種頁面主題和色彩選項中進行選擇,包括由 Irlen Spectral Filters 所啟發、適用于 Irlen 罹症狀使用者的主題。 選取 [更多主題] 以檢視所有可用的主題。
沈浸式閱讀程式 中的文法工具
文法工具可將單字分割成音節,並醒目提示名詞、動詞和形容詞,以協助改善閱讀理解力。
若要開啟文法工具,請從沈浸式閱讀程式工具列選取[文法工具]。
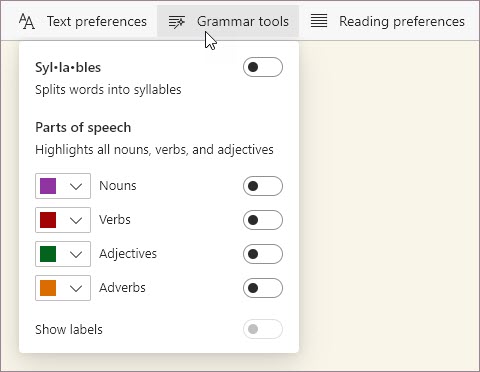
-
Syl·la·bles: 開啟 Syl·la·bles ,藉由顯示音節之間的小點來分隔文字。
-
詞性: 在 [詞性部分] 底下,開啟 [名詞]、 [動詞]、[ 形容詞] 或 [副 詞 ],以對應到標籤色彩的色彩來醒目提示頁面上的每一個名詞、動詞、形容詞或副詞。 開啟 [顯示標籤],自訂醒目提示色彩並顯示內嵌 標籤。
沈浸式閱讀程式中的閱讀喜好設定
在 [閱讀喜好設定] 中,您可以開啟 [ 行聚焦 ] 等工具,專注于一次朗讀一行、三行或五行、 使用圖片字典 查看單字的視覺呈現,或 [翻譯 ] 來變更文字的語言。
在沈浸式閱讀程式工具列的[閱讀喜好設定] 中尋找這些工具。
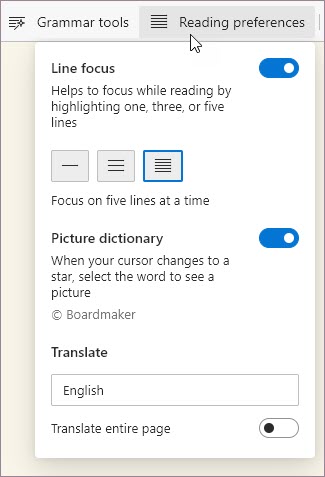
-
行聚焦:行聚焦會將閱讀的焦點縮小到沈浸式閱讀程式中的一行、三行或五行。 當只有一部分文字反白顯示時,內容會更容易閱讀和理解。
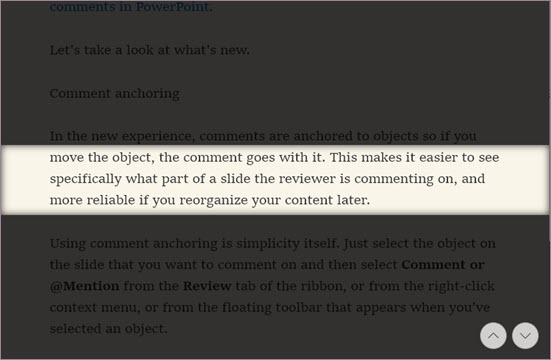
-
圖片字典: 開啟 [圖片] 字典後,您可以按一下任何單字並查看與意義相關的圖例。
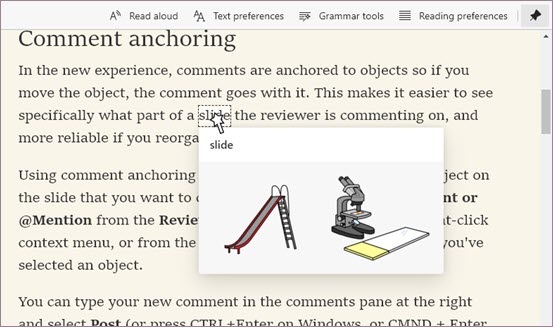
-
翻譯: 翻譯可讓您變更所閱讀文字的語言。 選取清單中的語言,然後開啟 [翻譯整個頁面]。










