您可以使用 Microsoft Word 郵件合併精靈來建立郵件合併作業。 此精靈也可以從 Access取得,並可讓您設定郵件合併程式,使用 Access 資料庫中的數據表或查詢做為表單信件、電子郵件訊息、郵寄標籤、信封或目錄的數據來源。
本主題說明如何從 Access 啟動郵件合併精靈,並在數據表或查詢與 Microsoft Word 檔之間建立直接連結。 本主題涵蓋撰寫信件的程式。 如需如何設定郵件合併程式的逐步資訊,請參閱 Microsoft Word 說明]。
使用數據表或查詢做為數據來源
-
開啟源資料庫,然後在 [導航窗格] 中,選取您要做為郵件合併數據源的數據表或查詢。
-
在 [外部數據] 索引標籤的 [導出] 群組中,按兩下 [Word 合併]。
Microsoft Word 郵件合併精靈隨即啟動。
-
選取您要在現有檔或新檔中建立連結,然後按兩下 [ 確定]。
-
如果您選擇連結至現有檔,請在 [選取 Microsoft Word 檔] 對話框中,找出並選取檔案,然後按兩下 [開啟]。
Word 啟動。 根據您的選擇,Word 會開啟您指定的檔或新檔。
-
在 [ 郵件合併 ] 窗格的 [選取檔案類型] 底下,按兩下 [信件 ],然後按兩下 [ 下一步:開始檔 ] 以繼續執行步驟 2。
-
在步驟 2 中,按兩下 一步:選取收件者]。
在步驟 3 中,您會在 Access 中的數據源與 Word 檔之間建立連結。 由於您是從 Access 啟動精靈,因此會自動建立此連結。 請注意,在 [ 選取收件者] 底下,會選取 [ 使用現有清單 ],數據源的名稱會顯示在 [ 使用現有清單] 底下。
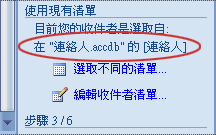
-
如果您要自定義資料表或查詢的內容,請按兩下 [ 編輯收件者清單 ]。
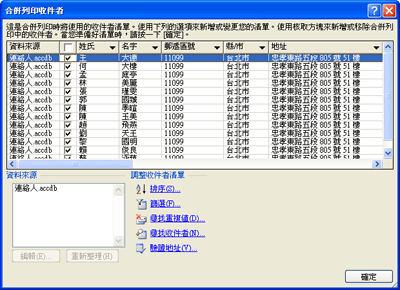
您可以篩選、排序及驗證數據。 按一下 [確定] 以繼續進行。
-
按兩下 [下一步]:撰寫您的信件 以繼續。 依照 [郵件合併 ] 窗格中的其餘指示進行,然後在步驟 5 中按兩下 [ 下一步:完成合併]。
使用數據表或查詢做為數據源的其他方式
您可以用其他方式將資料表或查詢指定為資料來源。 例如,您可以從 Access 將資料表或查詢匯出至 ODBC 資料庫、Microsoft Excel 檔案、文本檔或任何其他與 Word 相容的檔案格式,然後使用 Word 郵件合併精靈連結至產生的檔案。
-
如果您尚未匯出資料表或查詢,請執行此動作。 在 Access 的 [導航窗格] 中,選取您要使用的數據表或查詢,然後在 [ 外部數據] 索 引卷標的 [ 匯出 ] 群組中,按下您要導出的格式,然後依照指示進行。
-
在 Word 中,如果沒有顯示 [郵件合併] 窗格,請在 [郵件] 索引卷標的 [啟動郵件合併] 群組中,按兩下 [啟動郵件合併] 底下的箭號,然後按兩下 [逐步郵件合併精靈]。 [ 郵件合併] 窗格隨即出現。
-
在 [郵件合併 ] 窗格的步驟 3 中,按兩下 [ 使用現有清單] 底下的 [ 瀏覽 ] 或 [編輯收件者清單]。
-
在 [ 選取資料源 ] 對話框中,指定您在 Access 中建立的數據檔,然後按兩下 [ 開啟]。
-
依照後續任何對話框中的指示進行。 在 [ 郵件合併收件者 ] 對話框中,檢閱並自定義檔案的內容。 您可以在繼續之前篩選、排序及驗證內容。
-
按兩下 [確定],然後按兩下一步:在郵件合併窗格中撰寫您的信件]。 如需自定義郵件合併的詳細指示,請參閱 Word 說明]。










