您可以將圖形拖曳到您要的位置,藉此重新排列樣板中的圖形順序。 您可以將最常使用的圖形放在每個樣板的頂端,以便快速找到它們。 事實上,每個樣板頂端的區段已設計為 [快速圖形] 區域。 您也可以從其他兩個位置存取位於此區域的圖形:
-
[ 快速圖形] 樣板一律可在 [ 圖形 ] 視窗中使用。
![[圖形] 視窗中的 [快速圖形] 樣板。](https://support.content.office.net/zh-tw/media/0e4ae79b-e33b-4aca-8d7d-9bc1b4608912.png)
-
圖形的迷你工具列。 當您將指標停留在具有自動連接功能的圖形上方,然後指向出現的其中一個箭號時,就會出現指標。
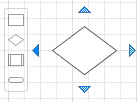

樣板的 [快速圖形] 區域
細分隔線會將每個樣板中的前幾個圖形與其他圖形分開。 此線條上方的圖形是樣板的快速圖形。 這個區域通常會有兩到六個圖形,但您可以將圖形拖曳到區段或區段外,藉此新增及移除圖形。
快速圖形樣板
[圖形 ] 視窗頂 端附近有一個標示為 [快速圖形] 的標題列。 此樣板只包含圖表中樣板的快速圖形。 [快速圖形] 樣板是目前開啟之所有樣板中快速圖形的動態產生集合。
如果圖表中有一個以上的樣板,快速圖形會以所屬樣板的名稱分隔。 如果您通常只會使用圖表類型中每個樣板中的一些圖形,您可以將這些圖形放在 [快速圖形] 區域、開啟 [快速 圖形] 樣板,而不需要在工作時在樣板之間切換。
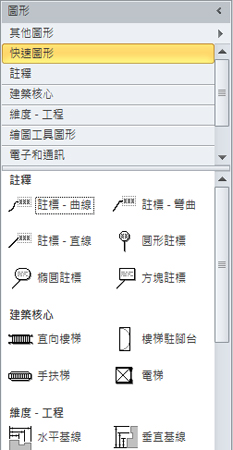
自動連接中的快速圖形
-
如果頁面上還沒有圖形,請將起始圖形從 [ 圖形 ] 視窗拖曳到頁面。
-
將指標停留在起始圖形上方,直到圖案周圍出現藍色的自動連接箭號。
-
將滑鼠指標移至您要新增圖形之方位處的箭號上方。
迷你工具列隨即出現,其中包含最多四個快速圖形。 圖形預覽會顯示在頁面上。
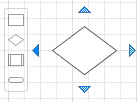
-
將指標移至迷你工具列中的四個圖形上方,以查看頁面上每個圖形的預覽。
-
按一下您要新增的圖形。
如果您有一個以上的樣板,您可以變更迷你工具列上顯示的快速圖形。 在 [ 快速圖形] 樣板中,選取所要快速圖形組中的圖形。
或者,您可以拖曳包含您要先顯示之圖形的樣板,然後將它拖放到 [快速 圖形] 標題欄下方。 您可以在 [圖形] 視窗中將樣板拖曳到較高或較低的位置,藉此變更其他樣板 的 順序;它們會以相同的順序出現在 [快速圖形 ] 樣板中。
Visio 網頁版的 [自動連接] 中有 [快速圖形],這是一個小型工具列,當您新增圖形至圖表時,繪圖畫布上會顯示圖案建議。 請繼續閱讀以取得詳細數據。
附註: 根據預設,[快速圖形] 會開啟。 您可以清除 [ 檢視 ] > 快速圖形來關閉 快速圖形。
-
開啟您要編輯的圖表。
-
從 [圖形] 窗格將某個圖形拖曳到頁面中,然後放開滑鼠按鈕。
![將圖形從 [圖形] 窗格拖曳到頁面中](https://support.content.office.net/zh-tw/media/df28bb00-256b-4e27-a8be-ec84ce9253d5.png)
-
將指標移至圖形上,便會出現藍色箭號。
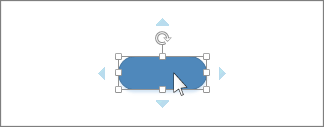
-
將指標移至指向您要放置新圖形之位置的藍色箭號上。
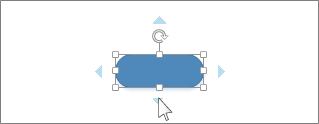
-
在迷你工具列上,按一下四個圖形的其中一個。
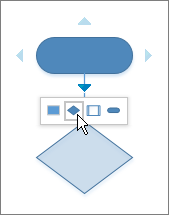
新圖形即會新增至圖表,並自動連接到原始圖形。
-
將游標移到新圖形上直到迷你工具列出現為止,即可持續新增圖形。
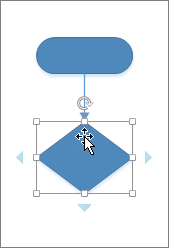
提示: 如果您要新增的圖形不在迷你工具列上,請從 [圖形] 窗格拖曳您要的圖形,然後將它放到藍色箭號上。 新圖形會連接到原始圖形,就好像您在迷你工具列上按一下該圖形一樣。










