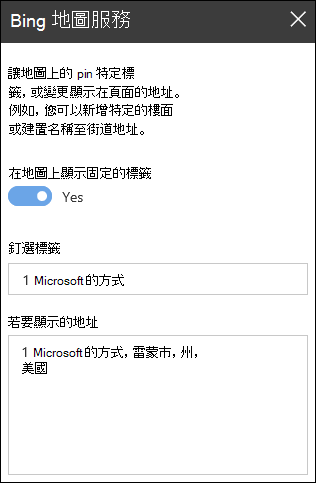當您 新增新式頁面至網站時,您可以新增及自定義 網頁元件,這些網頁元件是頁面的建置元件。
本文說明 Bing 地圖服務網頁元件,可讓您在頁面上顯示地圖。
附註: SharePoint Server 2019不提供 Bing 地圖服務網頁元件。
使用 Bing 地圖服務網頁元件將地圖新增至您的頁面。 只要輸入位址或已知名稱,就會顯示您的地圖。 您可以選擇不同的地圖類型,例如道路或空照圖。 您也可以變更縮放比例,或為地圖釘選取好記的名稱。
新增 Bing 地圖
-
如果您尚未處於編輯模式,請按下頁面右上角的 [編輯 ]。
-
將滑鼠停留在現有網頁元件上方或下方,或在標題區域底下,按兩下 [

-
按兩下 [新增標題 ] 以輸入地圖示題。
-
在搜尋方塊中輸入位址,然後按下 [

-
選取 [道路]、[ 空照圖] 或 [ Streetside ] 檢視,以選擇地圖的默認檢視。 對於空照圖檢視,您也可以選擇是否要顯示所有鄉鎮、街道等的標籤。
附註: 在某些位置,不支援 Streetside 檢視。
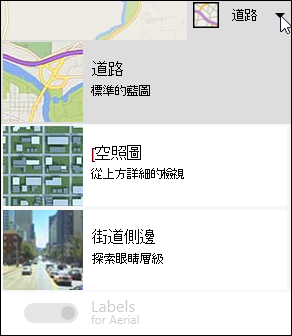
-
若要變更地圖的縮放比例,請按兩下地圖左上角的 + 或 - 。
-
在右側工具箱中,選擇是否要在地圖上顯示圖釘卷標。 如果 是,請在 [ 釘選卷標 ] 方塊中輸入您要顯示的文字。 您也可以在 [地址顯示] 方塊中,變更地圖上所顯示 位址的文字 。