Outlook 載入巨集提供解決方案,可協助您在不離開 Outlook 的情況下,更有效地與 Outlook 互動,並完成郵件和約會上的工作。
從 AppSource 安裝載入巨集
-
從 Outlook 功能區上的 [工具] 功能表中,選 取 [取得載入巨集]。 AppSource 頁面會在您的預設瀏覽器中開啟。
提示: 如果您在功能區中沒有看到 [取得載入 巨集],請從功能區選取省略號按鈕 (...) 。 然後,選取 [取得載入巨集]。
-
捲動載入巨集清單,或使用搜尋字段尋找特定載入巨集。
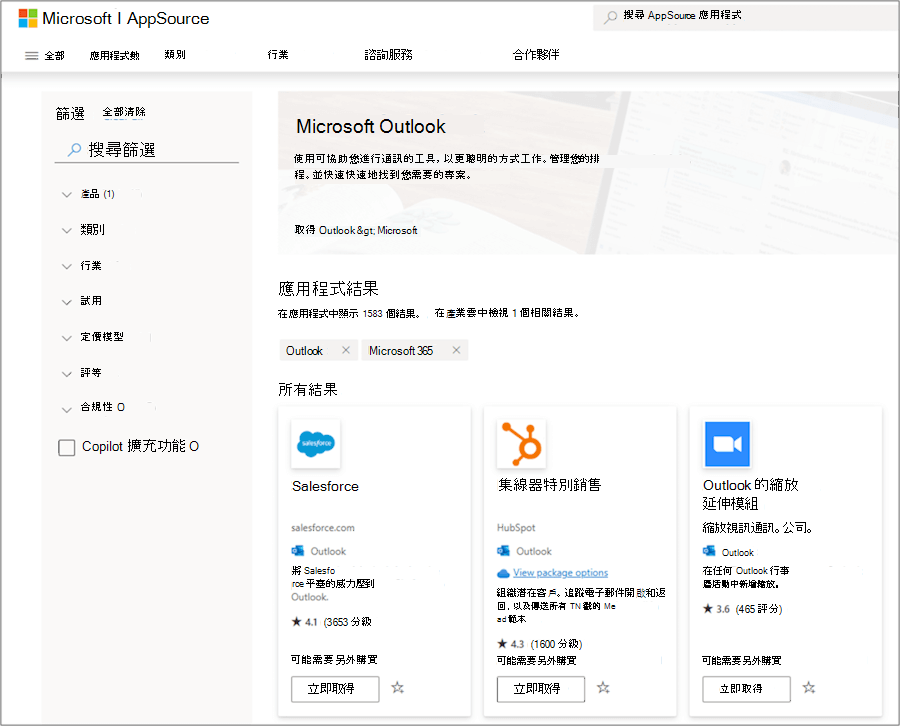
-
當您準備好安裝載入巨集時,請選取 [立即取得]。
附註:
-
從版本 16.85 (24051214) 開始,[取得載入巨集] 按鈕不再開啟 [Outlook 相關載入巨集] 對話框。 而是在預設瀏覽器中開啟 AppSource。 舊版仍可透過 [取得載入巨集] 按鈕存取 [Outlook 相關載入巨集] 對話框。
-
如果您需要在更新版本的 Outlook 中存取 Outlook 載入巨集對話框,請移至 https://aka.ms/olksideload。 這會開啟 Outlook 網頁版 並在幾秒鐘後載入 Outlook 載入巨集對話方塊。
![Mac 版 Outlook 中的 [Outlook 載入巨集] 對話方塊](https://support.content.office.net/zh-tw/media/540f64c0-c5a6-43d4-b599-b7435f106c6c.png)
在 Outlook 中使用載入巨集
重要: 確定 Outlook 中的 [讀取窗格] 設定為 [ 右 ] 或 [ 下]。 否則,載入巨集將無法使用。 若要設定讀取窗格,請選取 [檢視 > 讀取窗格]。
您安裝的載入巨集會自動出現在功能區上。 您可能需要從功能區選取省略號按鈕 (...) ,以檢視已安裝的載入巨集。
若要使用載入巨集,請從功能區選取適用的載入巨集按鈕。
提示: 若要自定義要在 Outlook 功能區中顯示哪些已安裝的載入巨集,請從功能區選取省略號按鈕 (...) ,然後選擇 [自定義工具欄]。 如需進一步指導方針,請參閱在 Mac 版 Outlook 中自定義工具列。
管理增益集
若要管理已安裝的載入巨集,請在您慣用的瀏覽器中,移至 https://aka.ms/olksideload。 這會開啟 Outlook 網頁版 並在幾秒鐘後載入 Outlook 載入巨集對話方塊。 ![Mac 版 Outlook 中的 [Outlook 載入巨集] 對話方塊](https://support.content.office.net/zh-tw/media/540f64c0-c5a6-43d4-b599-b7435f106c6c.png)
在 [ Outlook 相關載入 巨集] 對話框中,您可以執行下列動作:
-
檢視個人安裝的載入巨集和系統管理員管理的載入巨集。
-
檢視載入巨集的相關信息。
-
搜尋並安裝新的載入巨集。
-
拿掉載入巨集。
-
移至 [我的載入 巨集]> [自定義載 入巨集]> [新增自定義載 入巨集]> [從檔案新增] 來安裝自定義載入巨集。
![在 Outlook 中上傳自定義載入巨集的 [從檔案新增] 選項](https://support.content.office.net/zh-tw/media/ca0b992a-a7f1-494f-8965-cf29649a8d89.png)
附註: 不再提供 [從 URL 新增] 選項來安裝自定義的 Outlook 載入巨集。 因應措施是在慣用瀏覽器中開啟 URL 以下載載入巨集的指令清單檔案,然後使用 [從檔案新增] 選項進行安裝。










