第一次使用 Microsoft Sway? 本文提供如何利用 Sway 的彩色和互動式畫布,輕鬆建立和分享任何項目的概觀。 了解如何建立和預覽您的第一個 Sway、如何新增和內嵌內容,以及如何與其他人分享您所完成的作品。
什麼是 Sway?
影片:使用 Sway 顛覆您將構想具體化的方式
Sway 是 Microsoft Office 的新應用程式,可輕鬆建立和分享互動式報告、個人故事、簡報等等。
首先新增您自己的文字和圖片,搜尋並從其他來源匯入相關的內容,接著 Sway 就會完成剩餘的其他動作。 使用 Sway,您不再侷限只能挑選預先設計的範本,您的簡報外觀再也不會和其他人的簡報一樣,而且您不需具備任何設計技術,就能以引人注目的現代化互動式方式,轉換和展現資訊。
使用 Sway,不需要花很多時間設定格式。 內建的設計引擎會負責讓您的作品呈現最佳效果。 如果初始設計和您的喜好或情境相當不符,您可以輕鬆地套用另一個版面配置,或完全自訂您自己的版面配置。
分享您完成的 Sway 非常容易。 家人、朋友、同學及同事不需要註冊、登入或下載任何項目,就可以在網路上看到您的作品。 每當您想要進一步控制所分享的作品時,還可以變更任何 Sway 的隱私權設定。
任何人只要有 Microsoft 帳戶 (Hotmail、Live 或 Outlook.com),就能免費使用 Sway。 當您將更多內容用於訂閱時, Sway 建立更複雜的 Sway Microsoft 365 訂閱。 如需詳細資訊,請參閱使用 Microsoft 365 為您的 Sway 新增更多內容。
我能使用 Sway 進行哪些創作?
無論是報告、簡報、電子報、個人故事、相簿或具視覺效果的旅遊報告,只要您想得到的幾乎都可以使用 Sway 來發揮創意。
|
|
|
|
|
|
報告 |
簡報 |
電子報 |
故事 |
如果您不確定可能是什麼,您可以檢視其他人建立 Sway互動,以取得靈感。 登入 Sway 之後 (請參閱下方說明),向下捲動至 [我的 Sway] 頁面底端,然後瀏覽「透過精選 Sway 啟發您的創意」標題下的精選內容。 您也可以選擇其中一個精選範本來開始使用及學習 Sway。
登入以開始創作
若要開始使用 Sway,請 sway.office.com流覽任何瀏覽器,然後按一下頂端功能表列上的 [登錄。
![工具列上的 [登入] 按鈕](https://support.content.office.net/zh-tw/media/318eec42-d1eb-4e3f-9142-e11955200c98.png)
出現提示時,輸入您想要登入 Sway 所使用的電子郵件地址。 您可以使用免費的 Microsoft 帳戶 (Hotmail、Outlook.com),或使用公司或學校提供給您的任何組織帳戶。 如果您還沒有帳戶,請瀏覽 www.microsoft.com/account 以免費註冊。
在您登入後開啟的 [我的 Sway] 頁面上,按一下或點選 [新建],開始建立您的第一個 Sway。
![[我的 Sway] 頁面上的 [新建] 按鈕](https://support.content.office.net/zh-tw/media/dff0c065-733b-47fc-beaa-d3cbf4b51a8b.png)
認識 Sway 故事情節
您可以在 [故事情節] 輸入、插入、編輯要訴說的故事內容並設定其格式。 內容是透過新增卡片來循序排列,每張卡片都會保留您想要的內容類型,例如文字、影像、影片,甚至是 Office 文件。 您可以視需要隨時重新排列卡片的順序。
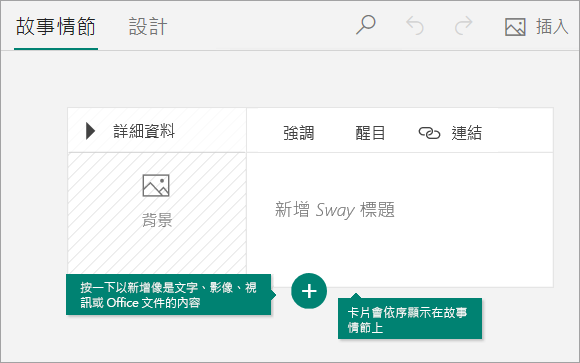
賦予 Sway 一個標題
按一下 [故事情節] 上第一張卡片中顯示的 [加 Sway 標題] 預留位置文字,然後輸入簡短但有意義的描述,說明您的 Sway 含意所在。 當您稍後分享所完成的 Sway 時,其他人會先看到這個標題。
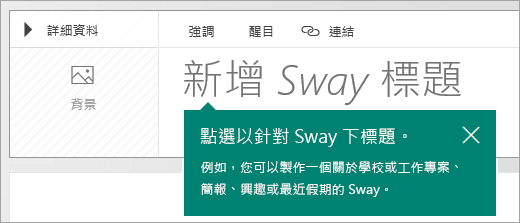
將影像與文字新增到 Sway
若要新增內容至您的 Sway,例如文字、影像或影片,請按一下或點一下任何現有卡片底部的 + 圖示。 您也可以直接將文字和影像拖放到故事情節上。 (不要猶豫嘗試,您隨時都可以變更內容的順序,並按照您想要的方式自訂每張卡片。)
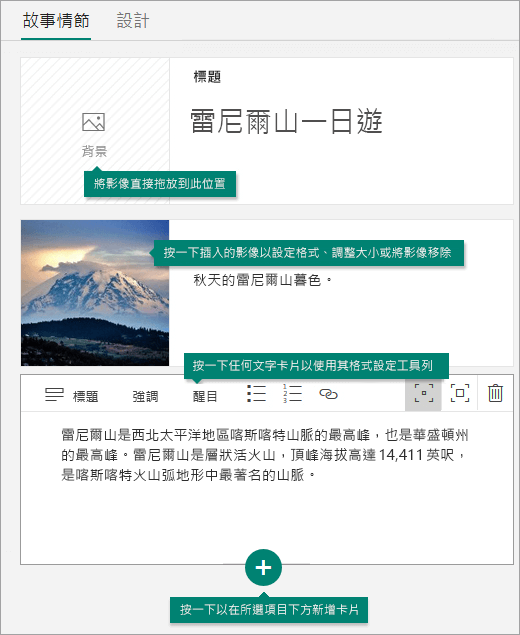
將內容新增至 Sway
您可以輕鬆搜尋其他內容,然後新增至您的 Sway,例如儲存在電腦或行動裝置上的影像。 Sway 也可以在網路搜尋最相關的內容 (例如影片),並將它新增至您的 Sway。 按一下功能表列上的 [插入],從功能表當中選取您偏好的內容來源,然後在 [搜尋來源] 方塊輸入任何搜尋關鍵字或片語。
![[插入] 命令和內容搜尋方塊](https://support.content.office.net/zh-tw/media/c231d3f3-78d5-4e55-a07d-e17ab1555f9a.png)
預覽 Sway
您可以按一下 [設計] 索引標籤,隨時預覽您正在進行中工作。 當您預覽 Sway 時,可以看到稍後決定分享時其他人所見的呈現方式。 按一下頂端功能表列上的 [播放] 按鈕,即可完整體驗您的 Sway。
按一下 [故事情節] 索引標籤,可在完成預覽 Sway 後,返回故事情節。
變更 Sway 的樣式
Sway 會負責處理內容的格式設定、設計及版面配置,讓您專注於試圖傳達的內容。 您可以保留 Sway 建議的預設設計、選取和套用您自己的設計,甚至可以自訂版面配置。
若要選擇 Sway 的樣式,按一下功能表列上的 [設計],然後選取 [樣式]。 按一下 [混搭!] 按鈕,隨時隨機選擇 Sway 的外觀和情境,直到找到您喜好的設計和版片配置為止。 您也可以在 [樣式] 窗格中,按一下 [自訂] 按鈕來調整目前所套用樣式的特定部分,例如色彩、字型和材質。
![Sway 中的 [樣式] 選項](https://support.content.office.net/zh-tw/media/0afd96b3-67ab-4bfe-94d7-0522ce1a1d90.png)
如果您想要控制在分享之後其他人檢視和瀏覽 Sway 的方式,請選取您的內容應該以垂直、水平方式捲動,或看起來要像簡報。
分享您的 Sway
準備要與全世界的人分享 Sway,或僅與選取的使用者分享嗎? 按一下頂端功能表列上的 [分享] 按鈕,然後選取您要分享 Sway 的方式。 此功能表上的選項取決於您用來登入 Sway 的帳戶類型。
![Sway 中的 [分享] 選項](https://support.content.office.net/zh-tw/media/e2c75477-a9c2-4b6d-a9c8-b45fe12cd875.png)
如需所有可用的分享選項更詳細的外觀,請參閱分享您的 Sway。
在行動裝置使用 Sway
無論是哪種平台,Sway 都能在所有新式行動瀏覽器中運作。 不論您在畢生難得的觀光旅途中、正在記錄學校的研究,或在參與重要的商務會議,您只要點選一次就能進入 Sway。
-
Sway.office.com 無論sway.office.com或裝置,在任何行動瀏覽器中流覽網頁。
-
Sway Windows 10 在 Sway 中尋找適用于Windows 10裝置Microsoft Store。
探索 Sway 中的協助工具功能
用來編寫和檢視 Sway 的瀏覽器會決定所提供的協助工具功能。 為了獲得最佳結果,建議您使用 Internet Explorer、Firefox 或 Safari。
您可以在高 Sway 模式中使用鍵盤功能,以及螢幕閱讀程式存取內容。 按一下 [更多選項 (. . ) 功能表列上,然後按一下或點一下 [協助工具視圖> 。 若要退出協助工具視圖,請再次使用相同的命令。
如需 Sway 協助工具的詳細資訊,請閱讀以下文章︰
使用 Sway 的後續步驟
-
觀看影片教學課程 準備好深入瞭解您 Sway 的功能了嗎? 觀看免費的影片教學課程,了解使用 Sway 的最佳做法。
-
在 Facebook Sway 追蹤您的資訊 與社群保持 Sway ,並取得來自您一樣的人的新聞和靈感。 在 Facebook 上關注 Sway。
-
閱讀 Sway 部落格 隨時 Sway 最新消息和新功能發行。 關注官方的 Sway 部落格,讓您絕不會錯過任何更新。
-
傳送您的意見回饋給我們 想瞭解新功能或改進建議嗎? 請傳送您的意見回應給我們,協助我們在未來更新中排列新功能的優先順序。 請參閱如何針對問題提供Microsoft Office?以瞭解更多資訊。

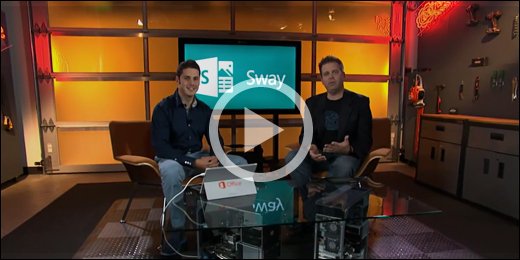
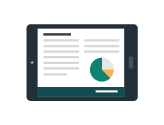

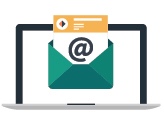
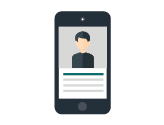
![按一下 [設計] 索引標籤來預覽目前的 Sway](https://support.content.office.net/zh-tw/media/c7c5d18e-f66a-4e08-8e71-9356d3942922.PNG)









