在 Outlook 網頁版 中,您可以使用頁面頂端的搜尋列,搜尋電子郵件訊息或連絡人。
當您使用信箱中的搜尋時,結果會包含郵件、聯繫人和檔案。
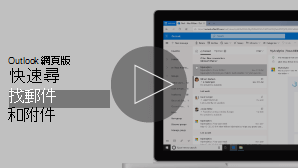
附註: 如果指示與您看到的不相符, 您可能使用的是舊版Outlook 網頁版。 請參閱適用於傳統版 Outlook 網頁版的指示。
-
在 [郵件] 的 [搜尋 ] 方塊中,輸入要搜尋 (聯繫人、主旨、郵件的一部分或檔案名稱) 然後按 Enter。

-
當您完成搜尋時,請選取 [搜尋] 方塊中的 [

![[結束搜尋] 按鈕的螢幕擷取畫面](https://support.content.office.net/zh-tw/media/e63bc4a3-6d35-4987-89e9-505646b4397c.png)
-
開始在 [搜尋] 方塊中輸入名稱。 從 [搜尋] 方塊下方的清單中選擇建議的人員,或者按 Enter 鍵以查看更多結果。
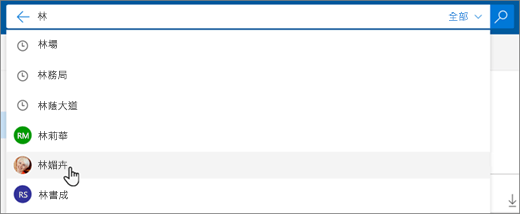
-
如果選取搜尋結果中的連絡人,您將會見到與該連絡人相關的電子郵件訊息清單。
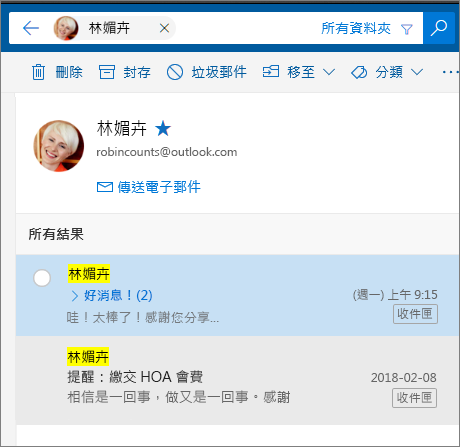
若要傳送訊息給您的連絡人,請選取連絡人名稱下方的 [傳送電子郵件]。 若要新增連絡人至 [我的最愛],請選取連絡人名稱旁邊的

如果您經常搜尋相同人員的電子郵件,您可以將這些人員加到 [我的最愛]。 若要新增連絡人至 [我的最愛],請搜尋該連絡人,從搜尋結果中選取其名稱,然後選取連絡人名稱旁邊的 
![[加到我的最愛] 按鈕的螢幕擷取畫面](https://support.content.office.net/zh-tw/media/4d0e6943-9642-47f8-b3f2-035e2693141b.png)
若要查看該人員的所有電子郵件訊息,請從左邊窗格中的 [我的最愛] 下方選取其名稱。
您可以使用 [搜尋] 篩選,利用 [資料夾]、[寄件者]、[收件者]、[主旨]、關鍵詞、日期範圍和附件等選項來縮小搜尋範圍。 若要使用搜尋篩選,請選取搜尋方塊結尾的 [ 篩選 
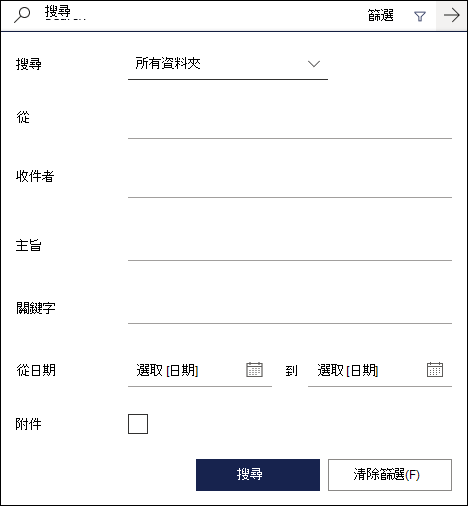
適用於舊版 Outlook 網頁版的指示
-
在 [搜尋郵件和人員] 方塊中輸入搜尋關鍵字。
![[搜尋郵件和人員] 方塊的螢幕擷取畫面](https://support.content.office.net/zh-tw/media/084e2d30-93d9-4e90-a3e8-c82fbbc50f66.png)
-
選取其中一個建議,或是按一下 輸入 查看所有可能的結果。
提示: 如果您要搜尋連絡人,請選擇建議清單底部的 搜尋人員 連結,將搜尋範圍限定於您的連絡人與貴組織的目錄。
輸入關鍵字之後,您可以將搜尋範圍縮小為只包含特定資料夾中的郵件、來自特定寄件者的郵件、含有附件的郵件,或特定日期範圍內的郵件。
-
若要清除搜尋結果,請將游標移到搜尋方塊上方,然後選取 [捨棄

輸入搜尋關鍵字之後,您可以使用左側的瀏覽窗格來縮小搜尋結果的範圍:
-
在資料夾中: 只搜尋特定資料夾中的郵件,例如 [收件匣]、[寄件備份] 和 [封存]。
-
寄件者: 只搜尋來自特定發件者的郵件。
-
選項: 只搜尋符合特定準則的郵件,例如含有附件的郵件。
-
日期: 只搜尋特定日期範圍內的郵件。
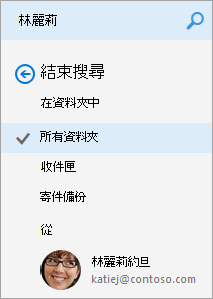
當您在 [郵件] 的 [搜尋郵件和人員] 方塊中輸入名稱時,[搜尋人員] 選項會隨即出現。 選取此選項可讓您搜尋 [人員],將搜尋結果範圍限制在您的連絡人和貴組織的目錄。
若要在 [人員] 中搜尋:
-
在 [搜尋郵件和人員] 方塊中,輸入您要搜尋的人員、群組或資源名稱,然後按下 Enter。
-
在搜尋結果的底部,選取 [搜尋人員]。
-
只搜尋 [您的連絡人] 或 [目錄],藉此縮小搜尋範圍。
-
若要清除搜尋結果,請將游標移到搜尋方塊上方,然後選取 [捨棄

使用進階查詢搜尋縮小結果範圍
使用進階查詢搜尋 (AQS) 取得更精確的搜尋結果。 在搜尋方塊中輸入下表的 AQS 關鍵字,並在後面加上冒號和想要搜尋的內容。 例如,若要尋找主旨包含「報表」的郵件,請在 [搜尋郵件和人員] 方塊中輸入「subject:報表」。
|
AQS 關鍵字 |
描述 |
範例 |
|
From |
搜尋 [寄件者] 欄位。 |
From:張舒慧 |
|
To |
搜尋 [收件者] 欄位。 |
To:張舒慧 |
|
Cc |
搜尋 [副本] 欄位。 |
Cc:張舒慧 |
|
Bcc |
搜尋 [密件副本] 欄位。 |
Bcc:張舒慧 |
|
Participants |
搜尋 [收件者]、[副本],以及 [密件副本] 欄位。 |
Participants:張舒慧 |
|
Subject |
搜尋主旨。 |
Subject:報表 |
|
Body or Content |
搜尋郵件內文。 |
Body:報表 |
|
Sent |
搜尋傳送的日期。 您可以搜尋特定日期或以兩點 (..) 分隔的日期範圍。 您也可以搜尋相關日期:今天、明天、昨天、本週、下一個月、上週、上一個月。 您可以搜尋一週中的某天或是一年中的某個月。 重要: 日期搜尋必須按照「年/月/日」的格式輸入:YYYY/MM/DD。 |
Sent:2017/01/01 |
|
Received |
搜尋收到的日期。 您可以使用與 [已傳送] 相同的搜尋字詞。 |
Received:2017/01/01 |
|
Category |
搜尋 [類別] 欄位。 |
Category:報表 |
|
HasAttachment:yes |
搜尋 HasAttachment:yes 只會傳回含有附件的電子郵件訊息。 若要進一步指定您要搜尋的電子郵件,請將郵件中的字詞或名稱與搜尋關鍵字搭配使用。 例如,blue hasattachment:yes 僅會傳回內容包含「blue」這個字且有附件的電子郵件。 |
報表 HasAttachment:yes |
|
HasAttachment:no |
搜尋 HasAttachment:no 只會傳回沒有附件的電子郵件訊息。 |
報表 HasAttachment:no |
|
IsFlagged:yes |
搜尋 IsFlagged:yes 只會傳回已標幟的電子郵件訊息。 |
報表 IsFlagged:yes |
|
IsFlagged:no |
搜尋 IsFlagged:no 只會傳回未標幟的電子郵件訊息。 |
報表 IsFlagged:no |
使用 AQS 時,您可以搜尋多個搜尋字詞,也可搜尋包含任何、所有或單一確切的片語。
-
「Subject:產品計劃」會尋找主旨中包含「產品」或「計劃」的所有郵件。
-
「Subject:(產品計劃)」會尋找主旨中包含「產品」以及「計劃」的所有郵件。
-
「Subject:"產品計劃"」會尋找主旨中包含字詞「產品規劃」的所有郵件。
您也可以使用 AND 或 OR 搜尋多個搜尋字詞。 例如,您可以在搜尋方塊中輸入 From:舒慧 AND Subject:報表,藉此搜尋來自舒慧且在主旨中包含「報表」的郵件。
秘訣、訣竅及其他
使用這些秘訣和訣竅來改善搜尋回應。
-
關鍵字搜尋不分大小寫。 例如,cat 和 CAT 會傳回相同的結果。
-
當使用「property:value」運算式進行搜尋時,請不要在冒號後面加上空格。 如果有空格的話,表示您只是想要對該值進行全文檢索。 例如,「to:張舒慧」會以「張舒慧」為關鍵字進行搜尋,而不是搜尋傳送給張舒慧的郵件。 若要搜尋傳送給張舒慧的郵件,請輸入「to:張舒慧」。
-
如果您在兩個關鍵字或兩個 property:value 運算式之間使用空格,效果等同於使用 AND。 例如,發件人:"Jerri Frye"subject:重組 會傳回由Jerri Frye傳送,且主旨列中含有重組一詞的所有郵件。
-
在搜尋 [To]、[From]、[Cc] 或 [Recipients] 等收件者屬性時,您可以使用 SMTP 地址、別名或顯示名稱來表示收件者。 例如,您可以使用 JerriFrye@contoso.com、張舒慧 或 "張舒慧"。
-
您只能使用後置萬用字元搜尋,例如 cat* 或 set*。 系統不支援前置萬用字元搜尋 (*cat) 或子字串萬用字元搜尋 (*cat*)。
-
搜尋屬性時,如果搜尋值是由多個詞組成,請使用雙引號 (" ")。 例如,「subject:預算 Q1」會傳回主旨列中包含「預算」,且內容或郵件屬性任一處出現「Q1」一詞的郵件。 使用「subject:"預算 Q1"」則會傳回主旨列中任意位置出現「預算 Q1」的郵件。
-
若要從搜尋結果中排除特定屬性值所標示的內容,請在屬性名稱前面加上減號 (-)。 例如,「-from:"張舒慧"」會排除任何由張舒慧傳送的郵件。
-
為了讓 Outlook 能夠順暢執行,只會傳回前 1,000 個搜尋結果。 如果結果清單不包含您要搜尋的內容,請嘗試更具體的搜尋。










