透過這些實用的秘訣和訣竅,讓您的 Microsoft Whiteboard 體驗更加完整!
不需從頭開始
不確定如何開始新白板嗎? 使用我們預先建立、可自訂的範本來激發靈感,以用於常見情境,例如腦力激盪、課程計畫、比較與對比、兩個真實與一個謊言遊戲等等!
-
如需詳細資訊,請流覽 Whiteboard 範本頁面 。
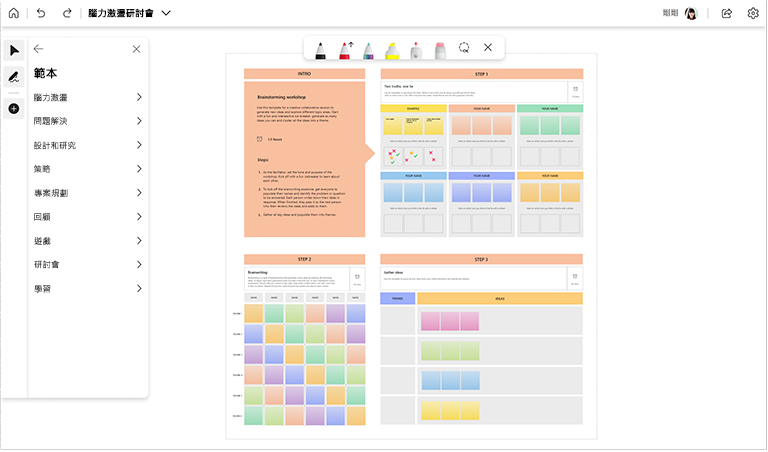
需要時將白板設為唯讀
如果您是在 Microsoft Teams 會議或頻道開始白板,每當您想要同事或學生停止在其上共同合作時,即可將白板設為唯讀模式。 這是完成白板的實用方式 (例如在的實用方式,例如在過了期限之後)。
附註: 只有當您在 Teams 會議或頻道中起始白板時,才能使用唯讀模式。
您可以關閉 [設定] 功能表中的[其他參與者可以編輯] 選項,為已開啟的版面啟用唯讀模式。 即使會議已結束,您對目前版面的喜好設定仍會保持有效。
-
若要深入瞭解,請參閱 [ 設定] 功能表頁面 。
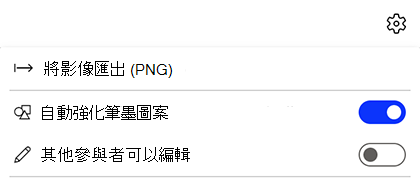
使用表情符號促進參與度
使用表情符號與其他人互動,並在共用白板上對構想和項目進行投票。
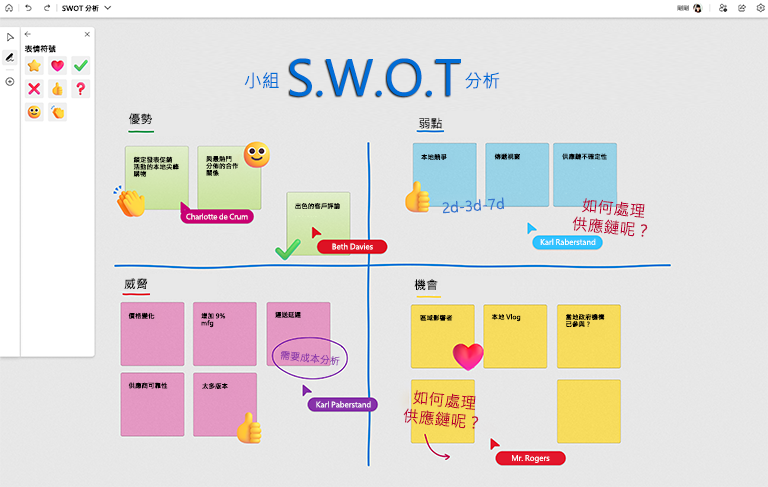
使用筆跡工具以取得更好的視覺效果
使用筆跡圖形辨識快速建立完美的圖形。 繪製熟悉的圖形並觀看 Whiteboard 將它們變得更為精準清晰!

需要視覺化工作流程或程序嗎? 使用箭號筆以您喜愛的色彩繪製箭號。

使用筆跡時按住 Shift 鍵,輕鬆地繪製完美直線。

使用鍵盤快速鍵來節省時間
使用這些便利的鍵盤快速鍵,加速 Whiteboard 上的互動。
|
切換到 [繪圖]模式 |
Alt + W / Alt + W + 1 |
|
手寫筆 2 |
Alt + W + 2 |
|
手寫筆 3 |
Alt + W + 3 |
|
[螢光筆] |
Alt + H |
|
清除資料 |
Alt + X |
|
箭號模式 |
Alt + A |
|
雙箭號 |
Alt + Shift + A |
|
美化 |
Alt + B |
使用鍵盤快速鍵來節省時間
以滑鼠右鍵按一下白板上的任何位置以新增自黏便箋或文字方塊,然後將它移到想要的位置。
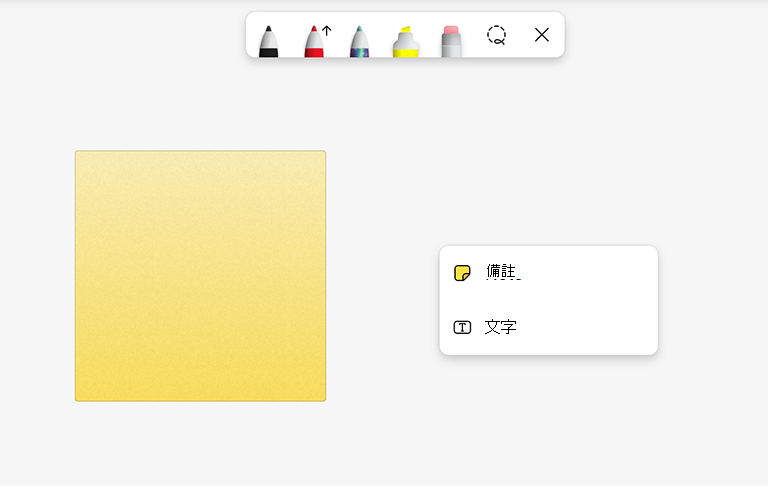
在白板上有數個物件? 使用簡單的物件貼齊和對齊指南,快速對齊您的內容。

以滑鼠右鍵按一下任何物件以將其移至白板前方或後面,刻意控制重疊的物件。
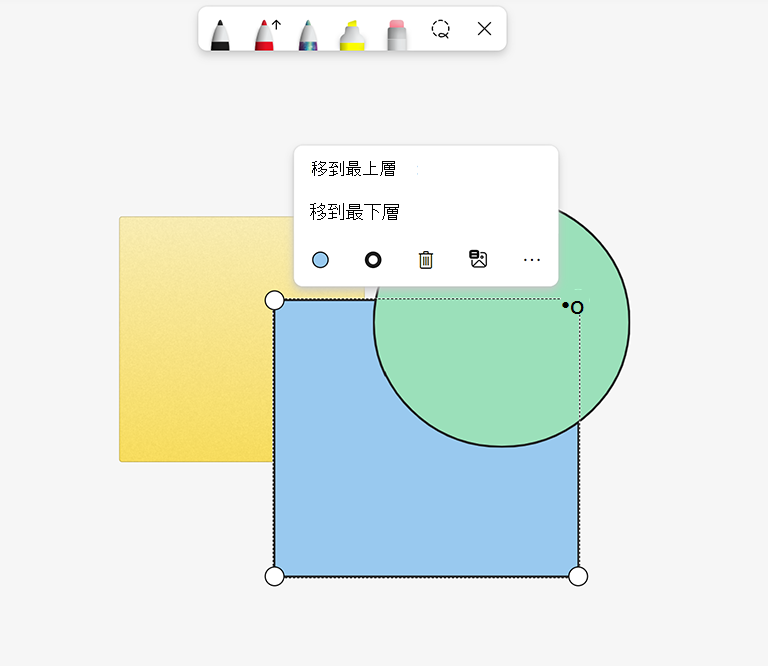
另請參閱
請查看我們其他的白板指南以深入了解!










