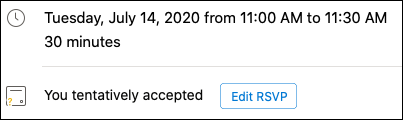如果您在 Outlook 中使用 Microsoft 365 或 Microsoft Exchange 帳戶,您可以排程活動或會議,並使用 [排程小幫手] 和 [會議室尋找工具],協助您更輕鬆地進行排程。
建立新的活動或會議
-
按一下 [ 新郵件 ] 旁的下拉式功能表,然後選取 [ 新增事件]。
![[新增事件位置] 下拉式功能表。](https://support.content.office.net/zh-tw/media/88a4a19d-511c-41ed-b7cd-895ba4e1a096.png)
-
從 [ 新增事件 ] 視窗中,您可以為事件命名、新增必要的人員、設定時間、將時間設定為週期性事件/會議、新增位置、設定提醒,以及新增訊息。
-
完成後,請按一下 [ 儲存],儲存約會或傳送,以將邀請傳送給您新增的所有人。 它會在您選擇的時間和日期顯示在您的行事曆中。
使用排程小幫手
邀請多位人員時,管理每個人的行事曆可能會有點複雜,以找出適合所有人的時間。 [排程小幫手] 能讓您更輕鬆。
-
按一下 [ 新郵件 ] 旁的下拉式功能表,然後選取 [ 新增事件]。
-
在 [ 新增事件 ] 視窗中,選取工具列中的 [ 查看更多專案 ] () ... ],然後選取 [ 排程小幫手]。
![Mac 版 Outlook 中的 [排程小幫手]。](https://support.content.office.net/zh-tw/media/135dd178-4544-436b-8012-a4ed4fdefb34.png)
-
您將會看到您先前所輸入的每個收件者的列,以及您所選取的位置 ((如果有) 的話),您也可以直接從排程小幫手新增必要或選擇性的出席者。
-
您出席者忙碌的時間顯示為紅色。 您出席者擁有暫定約會的時間會以紅色和白色對角線顯示,而您出席者在別處的工作時間會以紅色外框顯示,而出席者工作時間以外的時間則會以淺灰色和白色對角線顯示。
![[排程小幫手] 中的人員狀態。](https://support.content.office.net/zh-tw/media/d8161676-3b70-43e7-9f3f-881ce28d2ec8.png)
-
-
按一下時間以放置藍色方塊,可協助您查看任何衝突。 您也可以按一下並拖曳藍色方塊的邊緣,以增加或減少活動或會議的長度。
![[排程小幫手] 中的 [預定時間] 藍色方塊。](https://support.content.office.net/zh-tw/media/9923591a-b721-4352-994e-65e55a03fdc1.png)
-
完成後,請按一下畫面頂端的 [ 完成 ],以回到 新的活動 視窗,其中包含您所做的變更。 確認所有專案都正確無誤,然後按一下 [ 儲存 ] 以傳送。
使用會議室尋找工具
-
在新的活動或會議中,選取工具列中的 [ 更多專案 ] (...) ,然後選取 [ 排程小幫手]。
-
按一下 [ 新增位置],然後按一下 [使用會議室尋找工具] 流覽 (如果有的話)。
附註: 如果您沒有看到 [會議室尋找工具] 選項,可能是因為您不是使用 [存取位置資訊] 登入的帳戶。 向您的 IT 系統管理員尋求協助。
![Mac 版 Outlook 中的 [會議室尋找工具] 功能表。](https://support.content.office.net/zh-tw/media/d40a7539-ee0d-4619-ba3f-f3c16ad4499f.png)
-
[ 會議室尋找工具 ] 可讓您挑選建築物、房間類型、容量、基底及功能 (例如,如果房間中有音訊、影片、投影機等,請 ) 。
-
從可用的選項中選取完畢後,底部的 [ 建議 ] 區段會尋找會議室。 如果您的會議時間有可用的會議室,則 會以綠色 文字顯示,如果是已預定或關閉,則會在紅色文字中顯示為 無法使用 。
RSVP 移至事件或會議
-
當您按一下含有事件或會議邀請的電子郵件時,請按一下該電子郵件,您就會看到 RSVP 視窗。
![[來自電子郵件的 RSVP 功能表]。](https://support.content.office.net/zh-tw/media/43754044-e26e-45d1-8748-8722312a5e97.png)
-
按一下 [ 接受]、[ 暫定] 或 [ 拒絕 ] 後,就會立即傳送您的 RSVP,所以如果您想要新增一則訊息或建議新的時間,請先執行此步驟。 如果您不想傳送確認電子郵件,您也可以按一下 [ 電子郵件召集人 ] 核取方塊。
-
如果您需要變更您的 RSVP,請移至您的行事曆,找出活動或會議,然後按兩下該活動或會議將它開啟。
-
按一下 [ 編輯 rsvp ] 按鈕,查看 RSVP 視窗並變更您的選擇。