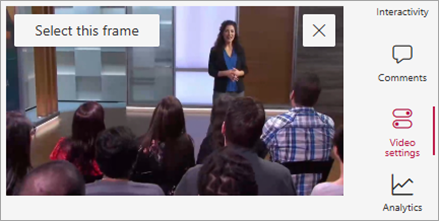視訊縮圖是大部分人在與視訊互動時,第一眼所看到的項目。 縮圖也是搜尋結果中所顯示的項目。 如果視訊庫中有很多媒體檔案,那麼縮圖尤其實用,因為檢視者可以透過它們預覽視訊內容。
SharePoint中的資產庫可讓您輕鬆擷取視訊的縮圖,或上傳視訊庫中視訊的縮圖影像。 若要執行此動作,請遵循這些步驟。
-
開啟包含影片的資產庫。
-
選取影片,然後選取影片右側的 [ 視訊設定]。
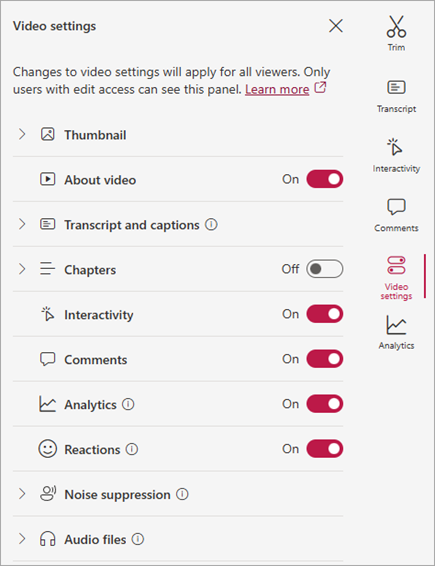
-
選取 縮圖 下拉式清單。 您可以用來編輯視訊縮圖的兩個命令隨即出現。

-
如果您想要使用計算機中的圖片做為視訊縮圖,請選取 [上傳縮圖]。
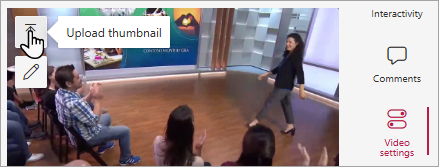
-
如果您想要編輯目前的縮圖,請選取 [編輯縮圖]。
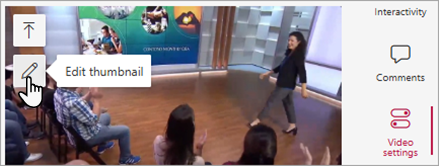
若要瞭解如何進行這些編輯,請使用下列其中一個程式。
使用計算機中的圖片做為縮圖
如果您的電腦上儲存了您要做為視訊縮圖的影像,請依照下列步驟進行。
-
選 取 [上傳縮圖]。
-
輸入圖片檔案的路徑,或流覽以選取圖像檔案,然後選取 [開啟]。
-
如果您的新縮圖看起來正常,請選取 [ 完成]。
從視訊擷取新的縮圖
您可以從資產庫中儲存的任何影片擷取縮圖。 不過,如果視訊是儲存在資產庫外部,就無法從中擷取縮圖。
-
選 取 [編輯縮圖]。
-
從影片中,將搜尋列移到您要使用的新框架。
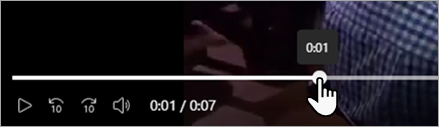
-
當視訊顯示您要擷取的影像時,選 取 [選取此框架]。 如果影像不太正確,您也可以選取 [取消 ],然後再試一次。