您已建立一個很棒的Microsoft SharePoint 页面,而您想要讓該頁面供其他人用來做為其頁面的起點。 或者,您需要建立頁面,但不確定要從哪裡開始。 網頁範本可以是出路。
附註:
-
部分功能會逐步提供給選擇加入 「已設定目標發行計劃」的組織。 這表示您可能還未看到這項功能,或看起來可能與說明文章中描述的不一樣。
-
您必須具備網站的編輯許可權,或是網站擁有者才能新增頁面和範本。 如果您是網站擁有者,但無法新增頁面,您的系統管理員可能已關閉此功能。
-
目前無法在網站或群組之間使用網頁範本。
-
無法從首頁建立網頁範本。
頁面範本的運作方式如下:建立範本之後,其他人就可以從範本庫中選擇範本,並將其做為自定義頁面的起點。 建立頁面之後,他們可以對頁面進行任何變更,而不會影響他們開始的範本。 同樣地,如果之後編輯或變更頁面範本,並不會影響已從該範本建立的頁面。
使用範本
-
選取現有網站或頁面頂端的 [新增 ],然後選擇 [ 頁面 ] 或 [ 新聞文章]。
-
選擇您要從中開始使用的範本。 如果您想要從頭開始頁面,請選擇 [ 空白]。
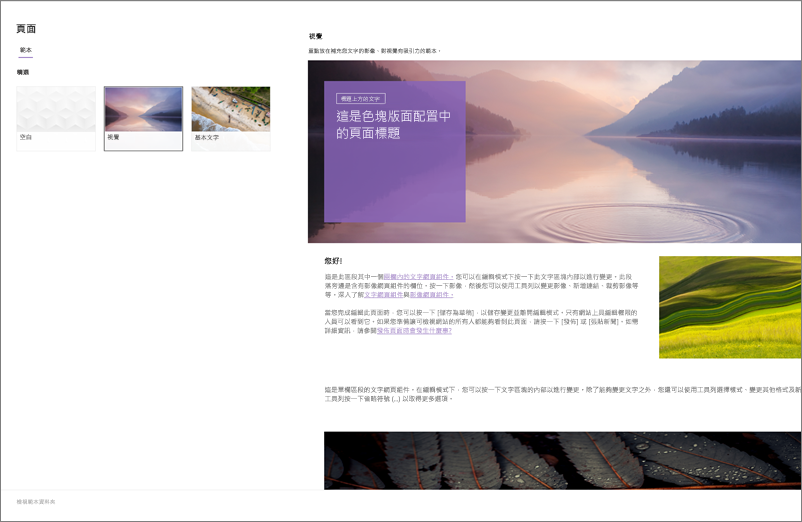
-
新增您的內容。 您也可以進行變更,例如新增或移除網頁元件、移動網頁元件等等。 您所做的變更不會影響您開始使用的範本。 如需有關建立頁面及使用網頁元件的詳細資訊,請參閱 在SharePoint網站上建立及使用新式頁面。
-
完成後,請選取 [儲存並關閉] 來儲存頁面。
-
當您準備好要讓有權存取您網站的每個人看到您的頁面時,請選取 [發佈 ] 或 [張貼] 並傳送 新聞文章 () 。
建立範本
-
建立或開啟您要做為範本基礎的頁面或新聞文章。 新增或變更您要放在範本中的網頁元件和內容,就像在任何新頁面上一樣。 如需有關建立頁面及使用網頁元件的詳細資訊,請參閱 在SharePoint網站上建立及使用新式頁面。
-
當頁面以您想要的方式顯示時,請選取 [儲存] 旁的向下箭號, 然後在 頁面頂端關閉,然後選取 [另存為範本]。
儲存範本之後,範本會出現在 [儲存 在此網站上] 下的 [範本] 窗格中。
附註:
-
另一個建立範本的方法是移至您要做為範本基礎的已發佈頁面,按兩下 [ 升階 ] 按鈕,然後按兩下 [ 另存為頁面範本]。
-
範本頁面不會發佈;只有從範本建立的頁面可以發佈。
-
從 [範本] 窗格移至自定義範本
當您建立自定義範本時,您可以從 [範本] 窗格移至實際的範本頁面。 然後您可以檢視或編輯它。
請執行此動作:
-
選取網站頂端的 [ 新增 ],然後選取 [ 頁面 ]。 範本窗格隨即顯示。
-
選取範本右下角的垂直省略號,然後選擇 [ 移至範本 (會將您帶到範本頁面,讓您檢視或編輯並重新儲存) 。
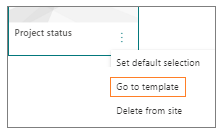
從網站刪除自定義範本
當您刪除自定義範本時,該範本會從您的網站永久移除。
-
選取網站頂端的 [ 新增 ],然後選取 [ 頁面 ]。 範本窗格隨即顯示。
-
若要從您的網站移除範本,請選 取 [從網站刪除]。
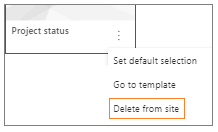
在 [範本] 窗格中將範本設定為預設選取專案
當使用者選取 [新增 ] 然後 [ Page] 時,[範本] 窗格中的預設選取範本為 [空白]。 如果使用者沒有選取其他範本,空白範本將會用於新頁面。
如果您想要使用另一個範本做為預設選取範圍,請選取所要範本右下方的垂直省略號,然後選取 [設定預設選取範圍]。
附註: 當您變更 [範本] 窗格中的預設選取專案時,網站的所有用戶都會變更此選項。
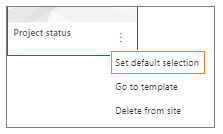
使用 [頁面] 文檔庫尋找、編輯及刪除自定義範本的替代方法
網頁範本是頁面庫中 [ 範本 ] 資料夾中儲存在草稿狀態的 頁面 複本。 範本頁面不會發佈;只有從範本建立的頁面可以發佈。
您可以執行下列動作,前往頁面庫中的 [樣本] 資料夾:
-
選取現有網站或頁面頂端的 [新增 > 頁面]。
-
在開啟的 [範本] 窗格底部,選取 [ 檢視範本] 資料夾。
編輯範本
若要編輯範本,您可以從 [頁面] 文檔庫中的 [範本] 資料夾開啟範本,然後按兩下 [編輯]。
刪除範本
若要刪除範本,請從 [頁面] 文檔庫的 [範本] 資料夾中選取範本,以滑鼠右鍵按下範本,然後按下 [刪除]。










