Microsoft 365是第一個在用戶體驗中使用硬體加速以提供美觀、流暢動畫的版本。 不過,如果您使用了沒有顯示器的電腦,或您只想去除不必要的動畫,您可以選擇將它們關閉。
關閉 Windows 7 或 8 中的 Microsoft 365 動畫
-
按 Windows 標誌鍵 + U 以開啟 [輕鬆存取中心]。
-
在 [探索所有設定] 底下,按一下 [使用沒有顯示器的電腦]。
-
在 [調整時間限制和閃爍視覺] 底下,按一下 [關閉所有不需要的動畫 (需環境配合)]。
-
按一下 [確定]。
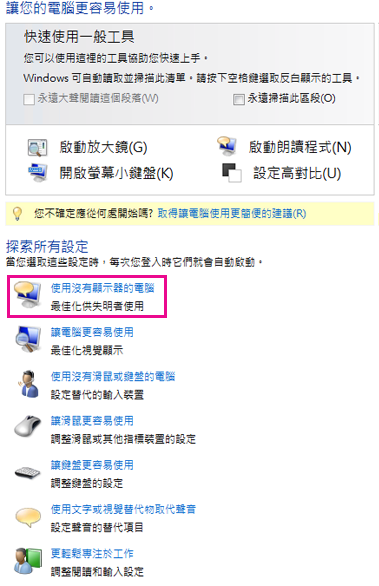
關閉 Windows 10 中的 Microsoft 365 動畫
-
按 Windows 標誌鍵 + U 以開啟 [輕鬆存取中心]。
-
在 [簡化和個人化 Windows] 底下,關閉 [在 Windows 中顯示動畫]。
![醒目提示 [在 Windows 中顯示動畫] 選項的 [輕鬆存取顯示] 功能表。](https://support.content.office.net/zh-tw/media/26d8153e-d637-42f5-af85-0e9a9207910f.png)
-
關閉 [設定] 視窗。
注意:關閉 Windows 動畫後,您將會自動關閉 Office 應用程式的動畫。
在 Excel 中關閉 Microsoft 365 動畫
-
開啟 [檔案] > [選項] 對話方塊。
-
在 [ 進 階] 索引標籤 (Excel 2016 或 2019) ] 或 [ 輕鬆存取 ] 索引卷標 ([如需 Microsoft 365) 請取消核取 [使用動畫提供意見反應]










