Project 有 Power App,可以用於線上專案。 下列各節具有可協助您開始使用的步驟。
在 Project Power App 中開啟專案
當您從 Project Home 開啟專案時,您在 Project Power App 中僅提供給您的專案,會自動在該工具中開啟。 不過,您也可以先開啟 Project Power App,然後開啟您有足夠權限可開啟的任何線上專案,這些專案依據預設會列出在應用程式的開始畫面中。
-
在 Project Home中,選取應用程式啟動器 (頁面左上角的點),然後選取 所有應用程式。
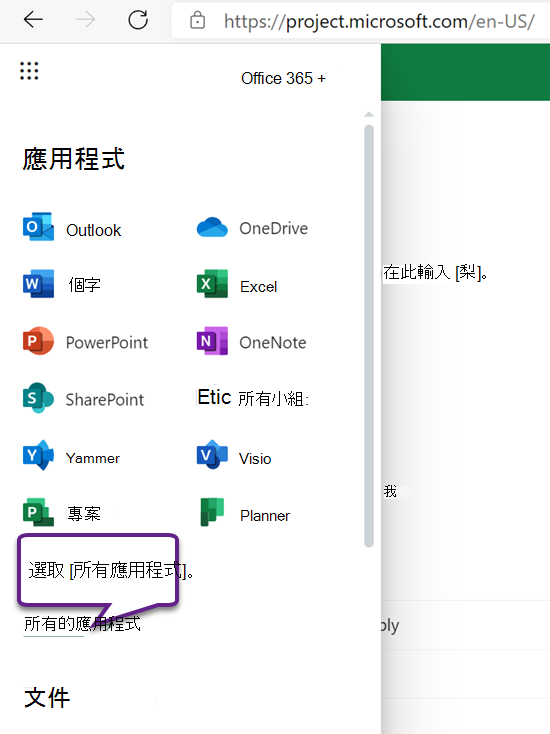
-
在頂端附近,選取 [搜尋您所有的應用程式]、輸入 [Project],然後在結果中尋找 Project Office 應用程式 (它為白底綠的 "P" 圖示)。 它正下方的應用程式 (具有紫色圖示) 是 Project Power App。
附註: 應用程式圖示底下的文字會反映 Project 的部署環境。
-
選取 [Project Power App] 以開啟,或選取其操作功能表,然後選擇所需動作。 如果您打算經常開啟該應用程式,建議您選擇 [釘選啟動器]。
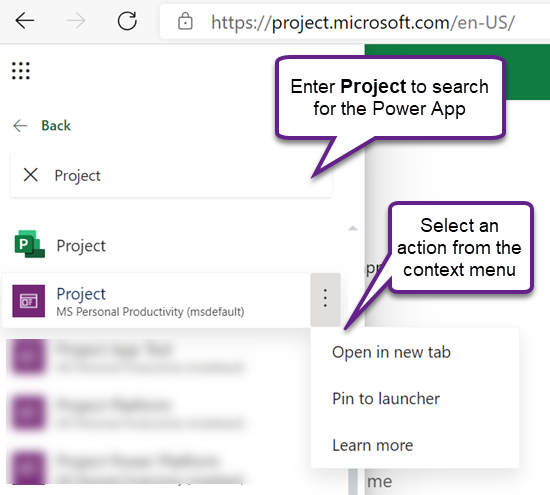
-
當您開啟該應用程式時,請在 [Project]索引標籤上,務必選取正確的系統檢視:預設視檢視為 [我使用中的專案],其中列出您已建立的專案。 若要開啟您有權存取的其他人的專案,請選取 [所有專案] 檢視。
![Project Power App 中的 [專案] 索引標籤,顯示 [我使用中的專案] 檢視](https://support.content.office.net/zh-tw/media/53b4095f-12d4-4acf-a058-24c7b7d55478.png)
-
當您看到列出的專案時,選取其名稱即可開啟。
建立新的專案
-
在應用程式左上方附近,選取 [新的專案]。
![Project Power App 中的 [新增專案] 按鈕](https://support.content.office.net/zh-tw/media/042aa1dc-934e-4521-aa6e-f4d2363fe99a.png)
-
填寫 [一般] 索引標籤上的必要欄位,然後執行下列其中一項操作:
-
如果您想要新增工作或變更新專案的其他詳細資料,請選取 [儲存]。
-
選取 [儲存與關閉] 以立即關閉,稍後再返回以填入專案詳細資料。
將專案從 [最近] 清單釘選
Project Power App 的 [最近] 清單會顯示您在工具中開啟的最新專案。 若要讓專案即使不顯示于其中一個檢視中,也能方便使用,則如果它列在 [最近] 清單中,您也可以進行釘選。 釘選的專案會出現在 [釘選] 清單 (位於 [最近] 清單底下)。
-
在左側的索引標籤上方,選取 [網站地圖]
![Project Power App 左側窗格頂端的 [網站地圖] 按鈕。](https://support.content.office.net/zh-tw/media/aece4557-94df-4356-bf01-0c3f4a07d20f.png)
-
在左窗格中,選取 [最近],然後選取您要釘選的專案旁的釘選圖示。
-
專案現在會列在 [釘選] 底下,且 [最近]清單中顯示在其旁邊的釘選圖示會改變,請再次選取它,以取消釘選該項目。
將專案從 [已釘選] 清單取消釘選
-
在左側的索引標籤上方,選取 [網站地圖]
![Project Power App 左側窗格頂端的 [網站地圖] 按鈕。](https://support.content.office.net/zh-tw/media/aece4557-94df-4356-bf01-0c3f4a07d20f.png)
-
在左窗格中,選取 [已釘選],然後選取釘選項目左方的圖示。
-
專案會從 [已釘選] 清單中消失。 您仍然可以瀏覽至專案、進行搜尋,或從任何列出該專案的視圖開啟它。
尋找更多協助
如需使用本文未涵蓋之 Project Power App 功能的說明,請參閱 [Project 網頁版的說明內容]。
例如,若要協助新增資源,請參閱 [在 Project 網頁版中新增非使用者資源];如需有關 [Flow] 的說明,請參閱 Power Automate 文件。










