您可能會想要 錄製巨集 ,以便在開啟特定活頁簿時自動執行。 下列程式使用範例來示範其運作方式。 您可能也想要在 Excel 啟動時自動執行巨集。
在您開始之前,請先確認功能區有顯示 [開發人員] 索引標籤。 如需詳細資訊,請參閱顯示 [開發人員] 索引標籤。
若要使用下列範例,請開啟新的活頁簿。
重要: VBA 程式代碼無法復原,因此請務必在空白活頁簿或現有活頁簿復本上測試程序代碼。 如果程式代碼未執行您想要的動作,您可以關閉活頁簿而不儲存變更。
-
按一下 [開發人員] > [Visual Basic]。
![[開發人員] 索引標籤上的 [程式碼] 群組](https://support.content.office.net/zh-tw/media/cb9090b4-f90e-45f5-b289-e9481a6fdbd1.gif)
-
在左側的 VBA 專案總管 中,展開活頁簿的 VBA 專案 資料夾,然後按兩下 [ThisWorkbook] 模組。 如果您沒有看到 [專案總管],可以移至 [ 檢視 > 項目總管],或按 Ctrl+R。
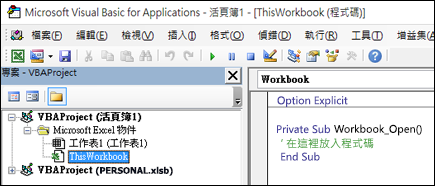
-
在右側開啟的模組視窗中,插入下列程序代碼:
Private Sub Workbook_Open() ' Put your code here End Sub
-
在 Sub 和 End Sub 行之間的子程式中貼上您錄製的程式代碼。
關閉 Visual Basic 編輯器 (您不需要儲存任何) 。
-
將活頁簿儲存為 Excel Macro-Enabled 活頁簿 (*xlsm) ,然後將其關閉。
下次開啟活頁簿時,您新增至 Workbook_Open 程式的程式代碼將會自動執行。
在您開始之前,請先確認功能區有顯示 [開發人員] 索引標籤。 若要這樣做:
-
在功能表上,按兩下 [Excel > 喜好設定... > 功能區 & 工具列]。
-
在 [ 自定義功能區 ] 類別的 [ 主要索引標籤 ] 清單中,選取 [ 開發人員] 複選框。
-
按一下 [儲存]。
若要使用下列範例,請開啟新的活頁簿。
重要: VBA 程式代碼無法復原,因此請務必在空白活頁簿或現有活頁簿復本上測試程序代碼。 如果程式代碼未執行您想要的動作,您可以關閉活頁簿而不儲存變更。
-
按一下 [開發人員] > [Visual Basic]。
-
在左側的 VBA 專案總管 中,展開活頁簿的 VBA 專案 資料夾,然後按兩下 [ThisWorkbook] 模組。
-
在右側開啟的模組視窗中,插入下列程序代碼:
Private Sub Workbook_Open() ' Put your code here End Sub
-
在 Sub 和 End Sub 行之間的子程式中貼上您錄製的程式代碼。
關閉 Visual Basic 編輯器 (您不需要儲存任何) 。
-
將活頁簿儲存為 Excel Macro-Enabled 活頁簿 (*xlsm) ,然後將其關閉。
下次開啟活頁簿時,您新增至 Workbook_Open 程式的程式代碼將會自動執行。
需要更多協助嗎?
您可以隨時詢問 Excel 技術社群中的專家,或在社群中取得支援。










