如果有一或多個收件者未收到您已傳送的電子郵件訊息,您可以使用 [重新傳送郵件 ] 命令。 此命令也可讓您視需要將郵件傳送給其他收件者。
附註: 重新傳送電子郵件只會包含先前傳送的郵件,且不會新增任何資訊。 這與轉寄的郵件不同,轉寄的郵件也會包含 (寄件者、日期和收件者) 的先前標頭資訊。
若要準備在 全新的 Outlook中重新傳送電子郵件,請採取下列步驟:
-
在資料夾窗格中,移至 [寄件備份],然後選取要重新傳送的郵件。
-
選取 [...] 圖示,以查看更多可用的選項。
-
移至 [重新傳送郵件] > [進階動作]。
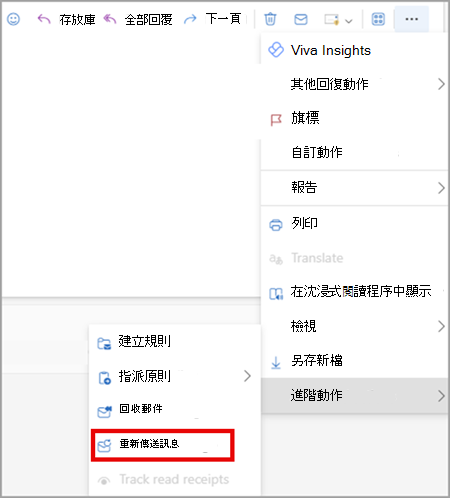
-
在要重新傳送的電子郵件中,視需要完成下列動作:
-
拿掉不需要再次收到郵件的人員
-
新增收件者
-
新增或移除附件
-
變更郵件內容
-
選 取 [傳送]
重要: 若要重新傳送多封郵件,您必須對每封郵件重複這些指示。 您一次只能重新傳送一封郵件。
-
在傳統版 Outlook 的 資料夾窗格中,選取 [寄件備份]。
-
按兩下您要重新傳送的郵件。
附註: 若要重新傳送多封郵件,請對每封郵件重複這些指示。 沒有一次重新傳送多封郵件的方法。
-
在 [ 郵件] 索引 標籤的 [ 移動 ] 群組中,選取 [ 動作 > 重新傳送此郵件]。
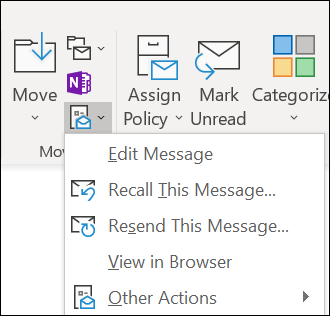
提示: 當新郵件草稿開啟時,您可以:
-
拿掉不需要再次接收郵件的收件者。 選取 [刪除] () > 名稱。
-
新增收件者、新增或移除附件,以及變更郵件內容。
-
-
選取 [傳送]。
若要準備在 Outlook 網頁版 或 Outlook.com 中重新傳送電子郵件,請執行下列步驟:
-
在資料夾窗格中,移至 [寄件備份],然後選取要重新傳送的郵件。
-
選取 [...] 圖示,以查看更多可用的選項。
-
移至 [重新傳送郵件] > [進階動作]。
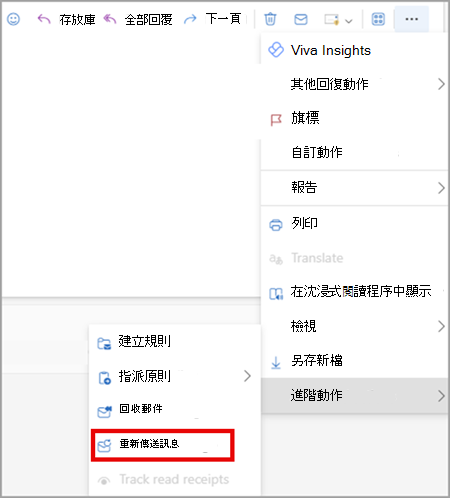
-
在要重新傳送的電子郵件中,視需要完成下列動作:
-
拿掉不需要再次收到郵件的人員
-
新增收件者
-
新增或移除附件
-
變更郵件內容
-
選取 [傳送]
重要: 若要重新傳送多封郵件,您必須對每封郵件重複這些指示。 您一次只能重新傳送一封郵件。
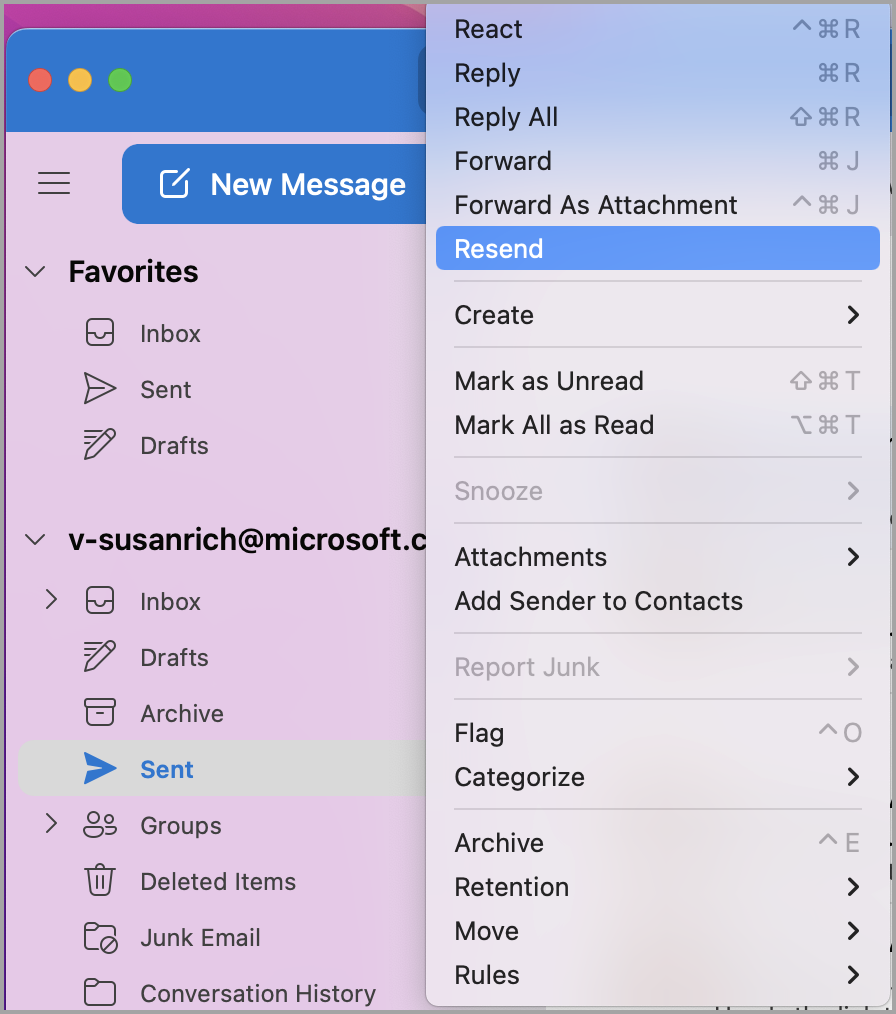
-
在Mac 版 Outlook中,選取左側提要字段中的 [ 已傳送]。
-
選取要重新傳送的電子郵件。
-
選取 [郵件 > 重新傳送]。
提示: 當新郵件顯示時,您可以:
-
拿掉不需要再次接收郵件的收件者。 選取 [刪除] () > 名稱。
-
新增收件者、新增或移除附件,以及變更郵件內容。
-
-
選取 [傳送]。
附註: 若要重新傳送多封郵件,請對每封郵件重複這些指示。 沒有一次重新傳送多封郵件的方法。
附註: 另一個重新傳送電子郵件的方法,一旦選取已傳送的電子郵件,就是以滑鼠右鍵按兩下電子郵件,然後選取 [重新傳送]。 進行任何變更,然後選 取 [傳送]。











