PowerPoint 2019和較新版本中的文字醒目提示可讓您以黃色或其他螢光筆色彩標示文字。 (這項功能可在 Windows 和 macOS 上使用,且可在您的瀏覽器中使用 PowerPoint 網頁版.)
|
如果您在功能區的 [常用] 索引標籤上沒有看到 [文字醒目提示色彩 |
醒目提示一段文字
-
選取您要醒目提示的文字。
-
在 [常 用] 索引 標籤上,選取 [文字醒 目提示色彩
![顯示 PowerPoint 中的 [以文字醒目提示] 圖示。](https://support.content.office.net/zh-tw/media/b6f0f6e5-6073-4020-bc5a-cbbf4712d4af.png)
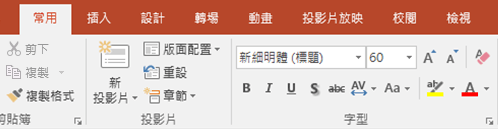
-
選擇一種色彩。 您選取的文字會以您選擇的色彩醒目提示。
醒目提示多段非連續文字
-
在投影片上未選取任何文字時,請在 [常 用 ] 索引卷標上,選取 [ 文字醒 目提示色彩] 旁邊的箭號
![顯示 PowerPoint 中的 [以文字醒目提示] 圖示。](https://support.content.office.net/zh-tw/media/b6f0f6e5-6073-4020-bc5a-cbbf4712d4af.png)
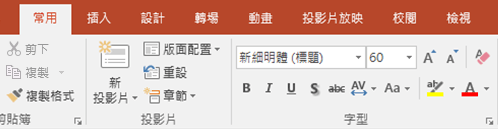
-
選擇色彩,然後將滑鼠指標移至投影片的文字區域上方。
滑鼠指標會變成螢光筆。
![[螢光筆指標] 圖示](https://support.content.office.net/zh-tw/media/f2110862-b54c-4286-bb1c-b7c62028c75c.jpg)
-
選取您要醒目提示的每一個文字部分。
-
當您完成醒目提示時,請按鍵盤上的 Esc 來關閉螢光筆。
拿掉文字中的醒目提示
-
選取醒目提示的文字。
-
在 [常 用] 索引 標籤上,選取 [ 文字醒 目提示色彩] 旁
![顯示 PowerPoint 中的 [以文字醒目提示] 圖示。](https://support.content.office.net/zh-tw/media/b6f0f6e5-6073-4020-bc5a-cbbf4712d4af.png)
醒目提示的其他方式
以下是在您進行簡報時,在螢幕上強調某些內容的其他兩種方法:
文字醒目提示的需求
 |
適用對象: |
|
Microsoft 365 PowerPoint 目前通道:版本 1606 或更新版本 Semi-Annual 企業通道:版本 1701 或更新版本PowerPoint 2024#x2 PowerPoint 2019尋找您的 Office 版本 |
|
|
Windows 尋找您的 Windows 版本 |
|
如果您在功能區的 [常用] 索引標籤上沒有看到 [文字醒目提示色彩 |
醒目提示一段文字
-
選取您要醒目提示的文字。
-
在 [常 用] 索引 標籤上,選取 [文字醒 目提示色彩

![對於 Office 365 訂閱者,Mac 版 PowerPoint 2016 功能區上的 [常用] 索引卷標現在包含 [文字醒目提示色彩] 按鈕](https://support.content.office.net/zh-tw/media/d71ccb45-4d4e-44af-8875-7edd1fa8740d.png)
-
選擇一種色彩。 您選取的文字會以您選擇的色彩醒目提示。
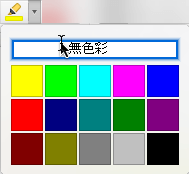
醒目提示多段非連續文字
-
在投影片上未選取任何文字時,請在 [常 用 ] 索引卷標上,選取 [ 文字醒 目提示色彩] 旁邊的箭號

![對於 Office 365 訂閱者,Mac 版 PowerPoint 2016 功能區上的 [常用] 索引卷標現在包含 [文字醒目提示色彩] 按鈕](https://support.content.office.net/zh-tw/media/d71ccb45-4d4e-44af-8875-7edd1fa8740d.png)
-
選擇色彩,然後將滑鼠指標移至投影片的文字區域上方。
滑鼠指標會變成螢光筆。

-
選取您要醒目提示的每一個文字部分。
-
當您完成醒目提示時,請按鍵盤上的 Esc 來關閉螢光筆。
拿掉文字中的醒目提示
-
選取醒目提示的文字。
-
在 [常 用] 索引 標籤上,選取 [ 文字醒 目提示色彩] 旁

反白顯示的另一種方法
文字醒目提示的需求
 |
適用對象: |
|
Mac 版 Microsoft 365 PowerPoint 版本 16.10 或更新版本Mac 版 PowerPoint 2024 PowerPoint_2021_for_Mac尋找您的 Office 版本 |
|
|
Mac OS X 10.10 及更新版本 |
醒目提示文字
-
選取您要醒目提示的文字。
-
在 [常 用] 索引 標籤上,選取 [文字醒 目提示色彩
![[文字螢光筆] 按鈕](https://support.content.office.net/zh-tw/media/fcdaa616-1317-4ce7-836a-547f9cb02282.png)
![[文字螢光筆] 按鈕位於 PowerPoint Online 功能區的 [常用] 索引標籤上](https://support.content.office.net/zh-tw/media/e09f6325-7226-444a-81f0-6cd7b4fe5670.png)
-
選擇一種色彩。 您選取的文字會以您選擇的色彩醒目提示。










