SmartArt 圖形以視覺方式呈現您的資訊與想法。 您可以根據您的訊息,選擇合適的版面配置來加以建立。 部分版面配置 (例如組織圖表和文氏圖表) 可呈現特定類型的資訊,然而其他版面配置只能加強項目符號清單的外觀效果。
與佈景主題等其他功能結合使用,SmartArt 圖形可協助您透過點幾下滑鼠的方式,輕鬆建立具有專業設計品質的圖例。
本文內容:
SmartArt 圖形概觀
您可以在 Excel、PowerPoint、Word 或 Outlook 電子郵件訊息中建立 SmartArt 圖形。 [SmartArt] 按鈕位於 [插入] 索引標籤,顯示方式可能會因您的螢幕大小而有所不同,如下所示︰



其他 Office 程式不允許建立 SmartArt 圖形,但您可以在這些程式中,將 SmartArt 圖形當做圖片複製貼上。
您可以透過下列方式來變更 SmartArt 圖形的外觀:變更圖案或文字的填滿、加入效果 (例如陰影、反射、光暈或柔邊),或者加入立體效果 (例如浮凸或旋轉)。
若要深入了解使用 SmartArt 圖形的詳細資訊,請閱讀本文文末列出的相關資訊。
選擇版面配置時要考慮的事項
當您選擇 SmartArt 圖形的版面配置時,請考慮一下要傳達的資訊為何,以及是否要以特定方式顯示資訊。 在此程序中,建立 SmartArt 圖形時,系統會提示您選擇類型,例如 [流程圖]、[階層圖]、或 [關聯圖]。 類型就像是 SmartArt 圖形的類別,而每個類型都包含數種不同的版面配置。
由於切換版面配置非常輕鬆快速,請嘗試不同的版面配置 (從不同類型) 以尋找最適合傳達您的訊息的圖表。
![[選擇 SmartArt 圖形] 對話方塊中的選項](https://support.content.office.net/zh-tw/media/e95ec6cb-221d-407c-a1a4-05a30d1fd723.png)
下表列出使用 SmartArt 圖形的一些常見範例,以及每種用途最適合的 SmartArt 類型。
|
若要這麼做 |
請使用此類型 |
|---|---|
|
顯示不連續的資訊。 |
清單 |
|
顯示程序或時間表中的步驟。 |
流程圖 |
|
顯示連續的程序。 |
循環圖 |
|
建立組織圖。 |
階層圖 |
|
顯示決策樹。 |
階層圖 |
|
說明關係。 |
關聯圖 |
|
顯示組件與整體之間的關聯。 |
矩陣圖 |
|
使用圖片傳達或強調內容。 |
圖片 |
|
顯示按比例的關聯性,將最大的元件顯示在頂端或底端。 |
金字塔圖 |
若要深入了解如何選擇正確的 SmartArt 圖形版面配置,以及各種版面配置類型的詳細資訊,請參閱選擇 SmartArt 圖形。
關於文字窗格
使用文字窗格輸入及編輯 SmartArt 圖形中顯示的文字。 文字窗格會顯示在 SmartArt 圖形的左側。 在文字窗格中新增及編輯內容時,SmartArt 圖形會自動更新 — 系統會視需要新增或移除圖案。
![[文字窗格] 中顯示第 1 層及第 2 層文字的影像](https://support.content.office.net/zh-tw/media/078178bd-dbe0-4640-9153-723789eaf901.gif)
建立 SmartArt 圖形時,系統會將預留位置文字填入 SmartArt 圖形及其文字窗格中,供您使用自訂資訊取代預留位置文字。 在文字窗格的頂端,您可以編輯要在 SmartArt 圖形中顯示的文字。 在文字窗格的底部,您可以檢視 SmartArt 圖形的描述。
在包含固定圖案數目的 SmartArt 圖形 中,[文字] 窗格中的部分文字只會出現在您的 SmartArt 圖形中。 在 [文字] 窗格中會以紅色 X 識別未顯示的文字、圖片或其他內容。如果您切換到另一個版面配置,仍然可以使用此內容,但如果您保留並關閉相同的版面配置,則不會儲存資訊以保護您的隱私權。
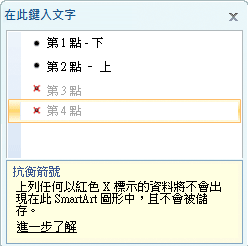
文字窗格的運作方式與大綱或項目符號清單相似,也就是將資訊直接對應至 SmartArt 圖形。 每個 SmartArt 圖形都會定義文字窗格中的項目符號與 SmartArt 圖形圖案集之間的對應。
若要在文字窗格中建立新的項目符號文字行,請按 Enter。 若要在文字窗格中縮排一行文字,請選取要縮排的該行文字,然後在 [SmartArt 工具] 底下的 [設計] 索引標籤上,按一下 [降階]。 若要凸排文字行,請按一下 [升階]。 您也可以從文字窗格內,按 Tab 進行縮排,或按 Shift+Tab 進行凸排。
如果您沒有看到 [SmartArt 工具] 或 [設計] 索引標籤,請按兩下 SmartArt 圖形。
根據您所選擇的版面配置,文字窗格中的每個項目符號會在 SmartArt 圖形中以新圖案或圖案內的項目符號表示。 例如,請注意相同的文字在下面兩個 SmartArt 圖形中的對應有何不同。 在第一個範例中,子項目符號是以個別圖案表示。 在第二個範例中,子項目符號是以圖案中的項目符號表示。
![[階層清單] SmartArt 圖形在 [文字窗格] 中,而不是在圖案中顯示項目符號](https://support.content.office.net/zh-tw/media/6b102cbf-d24f-4d45-84af-5e13c892a5c5.gif)
![[基本流程圖] SmartArt 圖形在 [文字窗格] 中顯示項目符號的方式,即是將項目符號顯示在圖案中。](https://support.content.office.net/zh-tw/media/eded9008-e430-4a42-87cc-56ce882c33dc.gif)
祕訣: 如果您不想讓所有文字顯示在個別的圖案中,請切換至不同的版面配置,以便將所有文字顯示成項目符號。
如果您使用具有輔助圖案的組織圖版面配置,附帶線條的項目符號即表示輔助圖案。
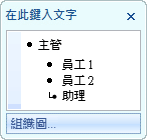
您可以將字元格式設定套用至 SmartArt 圖形中的文字,例如字型、字型大小、粗體、斜體和底線,方法是將格式設定套用至文字窗格中的文字,如此一來 SmartArt 圖形就會反映這些設定。 當某張圖案中的字型大小,因新增至圖案中的文字過多而縮小,其他 SmartArt 圖形圖案中的所有其他文字也會縮至相同的大小,以保持 SmartArt 圖形外觀的一致性和專業度。
在您選擇版面配置後,您可以將滑鼠游標移到 [設計] 索引標籤上顯示的任一其他版面配置,並使用即時預覽功能來查看內容套用該版面配置後的外觀。
SmartArt 圖形的樣式、色彩和效果
在 [SmartArt 工具] 底下的 [設計] 索引標籤中,有兩個可快速變更 SmartArt 圖形外觀的圖庫:[SmartArt 樣式] 和 [變更色彩]。
[SmartArt 樣式] 包含圖案填滿、邊緣、陰影、線條樣式、漸層及立體 (3-D) 透視圖,而且會套用至整個 SmartArt 圖形。 此外,您也可以對 SmartArt 圖形中的一或多個圖案套用不同的圖案樣式。
第二個圖庫 ([變更色彩]) 會為 SmartArt 圖形提供不同色彩選項,而且每個選項會以不同的方式將一或多個佈景主題色彩套用至 SmartArt 圖形中的圖案。
當您將指標放置於這些圖庫中的其中一個縮圖上方時,就可以在實際套用之前,先預覽 SmartArt 樣式或色彩變化如何影響 SmartArt 圖形。
SmartArt 樣式和色彩組合是為強調內容而設計。 例如,如果您使用立體 SmartArt 樣式搭配透視圖,就可以看見同一階層的每個人。
![含有 [白色外框] 的組織圖版面配置](https://support.content.office.net/zh-tw/media/29e925a8-a0e0-4927-b39b-06343b42c87f.gif)
您也可以使用立體 SmartArt 樣式搭配透視圖來強調延伸至未來的時間表。
![含有 [鳥瞰畫面] 的基本時間表](https://support.content.office.net/zh-tw/media/e38c006d-8d52-4488-9504-483f784e37fe.gif)
提示: 請謹慎使用立體 SmartArt 樣式 (尤其是立體場景一致性) 以避免讓您想要傳達的訊息失焦。 立體 SmartArt 樣式通常適用於文件的第一頁或簡報的第一張投影片。
若要在 [流程圖] 類型的 SmartArt 圖形中強調個別步驟,您可以使用 [彩色] 底下的任何組合。
![[基本流程圖版面配置] 含有 [彩色範圍輔色 5 至 6]](https://support.content.office.net/zh-tw/media/712c16e0-ed7b-4d95-ae93-26fa6f3f9de7.gif)
如果您有一個屬於 [循環圖] 類型的 SmartArt 圖形,就可以使用任何 [輔色] 選項來強調循環移動方式。 這些色彩會以漸層方式移動至中間圖案,然後再以相反的色彩漸層回到第一個圖案。
![[持續循環圖版面配置] 含有 [漸層範圍 - 輔色 3]](https://support.content.office.net/zh-tw/media/dc4eb8d2-d209-449b-8272-370cb00b178c.gif)
選擇色彩時,您也必須考量您的對象是要將 SmartArt 圖形用於列印,還是用於線上檢視。
祕訣: 如果背景投影片含有一個圖像,則名稱中含有「透明」的色彩組合最能在文件中突顯細膩的設計。
當您將 SmartArt 圖形插入文件而不指定佈景主題時,圖形佈景主題會配合文件中其餘內容所使用的佈景主題。 如果您變更文件的佈景主題,系統就會自動更新 SmartArt 圖形的外觀。
SmartArt 圖形幾乎所有的部分都可以自訂。 如果 [SmartArt 樣式] 圖庫沒有您所需的填滿、線條及效果組合,您可以套用個別的 [圖案樣式] 或完全自行自訂圖案。 您也可以移動圖案或調整大小。 您可以在 [SmartArt 工具] 底下的 [格式] 索引標籤中找到大部分自訂選項。
自訂 SmartArt 圖形之後,您仍可以變更為不同的版面配置,大部分的自訂都會保留。 或者,您也可以按一下 [設計] 索引標籤上 [重設] 群組中的 [重設圖形],移除所有格式設定,然後重新開始。
![[重設圖形] 按鈕圖像](https://support.content.office.net/zh-tw/media/590880dc-f001-484c-8042-a47cbbdbcb40.gif)
SmartArt 圖形的動畫
在 PowerPoint 中,您可以在 SmartArt 圖形或 SmartArt 圖形的個別圖案中新增動畫。 例如,您可以讓圖案從螢幕的某一邊快速飛入,或慢慢淡入。
可用的動畫是依據您選擇的 SmartArt 圖形版面配置而定,但您可以選擇一次讓所有圖案顯示動畫效果,或一次讓一個圖案顯示動畫效果。
若要深入了解動畫,請閱讀將 SmartArt 圖形製作成動畫。










