真正簡單的使用方式(RSS)可讓您快速閱讀最愛網站上的最新更新內容。 許多網站都提供 RSS 摘要,這樣一來,當有新聞文章或文章摘要時,也會傳送到 Outlook中的 RSS 摘要 資料夾。 如果您已將 RSS 摘要 新增至 Outlook 且想要取消訂閱 RSS 摘要,請參閱 從 Outlook中移除 RSS 摘要。
您首次將 RSS 摘要新增至 Outlook 時,系統會提示您選擇要不要讓您的 RSS 摘要訂閱清單在 Outlook 與一般摘要清單 (CFL) 之間同步處理。 無論您選擇哪個選項,您稍後都可以變更您的選擇。
-
在 [檔案] 索引標籤上,選擇 [選項] > [進階]。
-
在 Outlook [選項] 對話方塊的 RSS 摘要 底下,選取或清除 [同步處理 RSS 摘要至 Windows 中的一般摘要清單 (CFL)] 核取方塊。
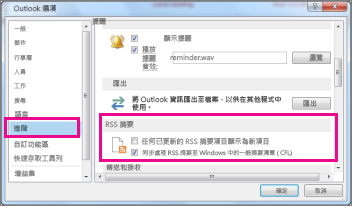
同步處理 RSS 摘要
-
在網頁上,針對您想要接收的內容選擇 RSS 摘要 圖示,例如



-
當 RSS 摘要在 Internet Explorer 中開啟時,選擇 [訂閱此摘要]。
附註: 如果您未選擇將您的 RSS 摘要同步處理至 Windows 中的一般摘要清單(CFL),您就不會在 Outlook看到該 RSS 摘要。
-
在 Outlook中,以滑鼠右鍵按一下 RSS 摘要 資料夾,然後選擇 [新增] RSS 摘要。
-
在 [新的] RSS 摘要 對話方塊中,輸入 RSS 摘要的 URL。
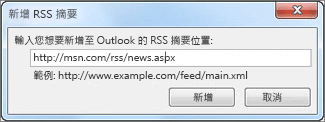
提示: 如果您需要協助尋找網站上的 RSS 摘要 URL,請尋找 RSS 圖示。

-
選擇 [新增] > [確定]。
若要從 Outlook 移除 RSS 摘要,請以滑鼠右鍵按一下內含 RSS 摘要的資料夾,然後選擇 [刪除資料夾]。 此動作將會取消訂閱 Outlook 中的 RSS 摘要。
附註: 您無法從 Outlook 中刪除預設的RSS 摘要資料夾。 但是您可以刪除所有包含您新增之 RSS 摘要的子資料夾。
您也可以透過 [帳戶設定] 對話方塊移除 RSS 摘要。
-
選擇 [檔案] > [帳戶設定] > [帳戶設定]。
-
在RSS 摘要 索引標籤上,選擇您要取消訂閱的 RSS 摘要,然後選擇 [移除]。
附註: 如果您無法在 Outlook 中移除 RSS 摘要,而且已同步處理 Outlook 與 CFL,請參閱移除 Outlook 中不斷出現的 RSS 摘要。










