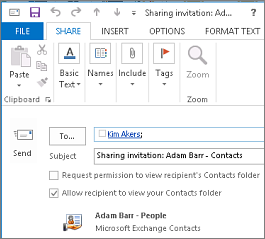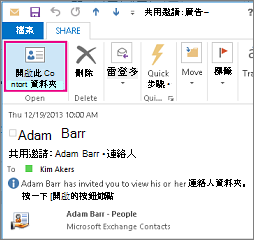您可以將您的任何Exchange Server帳戶連絡人資料夾與另一個在貴組織中使用Exchange Server帳戶的人員共用。 如果貴組織的共用原則支援,您也可以與組織外部人員共用連絡人資料夾。
例如,您可以與其他人共用您的連絡人資料夾。 或者,您可以為特定專案建立新的連絡人資料夾,並與人員共用。 您也可以授與他們變更連絡人的許可權。
附註:
-
此功能需要 Microsoft Exchange Server 帳戶 (機器翻譯)。
-
Outlook 網頁版不支援共用或檢視共用連絡人資料夾。
與組織外部的特定人員共用
Outlook 中的預設 [連絡人 ] 資料夾會在每個 Outlook 設定檔中建立。 此資料夾無法重新命名或刪除。 您可能還有其他連絡人資料夾。 您可以執行下列動作來共用下列任何資料夾:
-
在人員的 資料夾窗格中,按一下您要與組織外部人員共用的連絡人資料夾。
-
按一下 [常用]。 然後在 [ 共用] 群組中,按一下 [ 共用連絡人]。
![[共用連絡人] 按鈕](https://support.content.office.net/zh-tw/media/1881f029-4506-4de2-9684-cdb832108a0a.png)
-
在 [收件者] 方塊中,輸入共用邀請的收件者名稱。 如有需要,您可以變更主 旨。
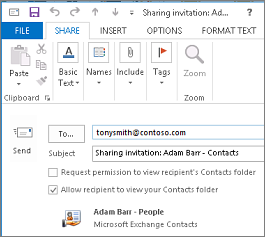
-
如有需要,請要求許可權以檢視收件者的預設人員資料夾。 若要這麼做,請選取 [ 要求許可權以檢視收件者的連絡人資料夾 ] 核取方塊。
附註: 如果您想要要求存取收件者預設人員資料夾以外的連絡人資料夾,您必須傳送電子郵件訊息,要求該特定資料夾的許可權。 此選項只會要求存取收件者的預設人員資料夾。
-
在郵件內文中,輸入您要包含的任何資訊,然後按一下 [ 傳送]。 檢閱確認對話方塊,然後如果正確的話,請按一下 [ 確定]。
當您嘗試傳送共用邀請時,如果出現下列錯誤,貴組織的共用原則不支援與組織外部人員共用連絡人。 只有貴組織的系統管理員可以變更組織的共用原則。 如需詳細資料,請參閱本節的結尾。
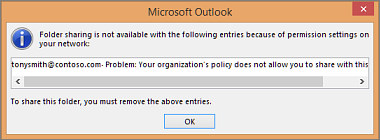
-
組織外部的人員會透過電子郵件收到共用邀請,然後按一下 [開啟此連絡人] 資料夾。
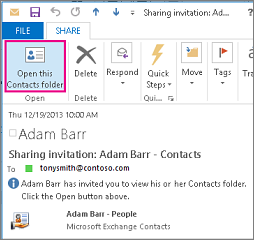
如果您嘗試與組織外部人員共用連絡人時收到錯誤訊息,請連絡管理您電子郵件帳戶的人員。
與所有人共用連絡人資料夾
-
在人員的 資料夾窗格中,按一下 [連絡人]。
-
按一下 [資料夾]。 然後在 [ 內容] 群組中,按一下 [ 資料夾許可權]。
-
在 [ 名稱] 方 塊中,按一下 [ 預設值]。
-
在 [ 許可權] 底下的 [ 許可權等級 ] 清單中,按一下 [發佈編輯器 ] 或任何其他選項。
撤銷或變更其他人的存取權
若要變更或撤銷某人對您連絡人資料夾的存取權,請執行下列動作:
-
在人員的 資料夾窗格中,按一下您要變更許可權的連絡人資料夾。
-
按一下 [資料夾]。 然後在 [ 內容] 群組中,按一下 [ 資料夾許可權]。
-
在 [ 許可權] 索引標籤上 ,執行下列其中一項操作:
-
撤銷或變更每個人的存取權限 在 [ 名稱] 方 塊中,按一下 [ 預設值]。 在 [權限] 底下的 [權限等級] 清單中,按一下 [無] 撤銷權限,或按一下任何其他選項以變更權限。
-
撤銷或變更一個人的存取權限 在 [ 名稱] 方 塊中,按一下您要變更存取權限的人員名稱。 在 [權限] 底下的 [權限等級] 清單中,按一下 [無] 撤銷權限,或按一下任何其他選項以變更權限。
![[連絡人資料夾屬性權限] 索引標籤](https://support.content.office.net/zh-tw/media/fa3e5acd-0784-4a1a-ba43-cc3514a6cd49.png)
-
-
按一下 [確定]。
資料夾共用許可權
|
使用此權限等級 (或角色) |
可以 |
|---|---|
|
擁有者 |
建立、讀取、變更及刪除所有專案和檔案,以及建立子資料夾。 身為資料夾擁有者,您可以變更其他人對該資料夾的許可權等級。 (不適用於代理人。) |
|
發佈編輯者 |
建立、讀取、變更及刪除所有專案和檔案,以及建立子資料夾。 (不適用於代理人。) |
|
編輯 |
建立、讀取、變更及刪除所有專案和檔案。 |
|
發行作者 |
建立及讀取專案和檔案、建立子資料夾,以及變更和刪除您建立的專案和檔案。 (不適用於代理人。) |
|
作者 |
建立及讀取專案和檔案,以及變更和刪除您建立的專案和檔案。 |
|
Nonediting Author |
建立及讀取專案和檔案,以及刪除您建立的專案和檔案。 |
|
檢閱者 |
僅限讀取項目和檔案。 |
|
參與者 |
只建立專案和檔案。 資料夾的內容不會顯示。 (不適用於代理人。) |
|
無 |
您沒有許可權。 您無法開啟資料夾。 |
您可以從 [權限] 底下選取適當的核取方塊和選項,建立自訂權限。
什麼是連絡人共用?
當您搭配Microsoft Exchange Server帳戶使用 Microsoft Outlook 時,人員之間可以共用連絡人。 連絡人共用不限於在所有 Outlook 設定檔中建立的預設 [連絡人 ] 資料夾。 您可以建立其他連絡人資料夾,並選擇要共用的資料夾。 例如,您可以為特定專案建立連絡人資料夾,並與同事共用。 或者,您可以授與他們修改連絡人的許可權。
提示: Outlook 中的任何郵件、連絡人或工作都可以標示為私人,讓其他人不會在共用資料夾中看到該專案。
連絡人共用可透過共用邀請和共用要求電子郵件訊息的方式運作。 共用邀請可讓收件者存取您的連絡人資料夾。 當您傳送預設 [連絡人 ] 資料夾的共用邀請時,您可以要求存取收件者的預設 [連絡人] 資料夾。
附註: 如果您想要要求存取收件者所建立的其他連絡人資料夾,而不是預設的 [ 連絡人] 資料夾,您必須傳送要求存取該資料夾許可權的電子郵件訊息。 收件者接著可以傳送特定連絡人資料夾的共用邀請給您。
與特定人員共用連絡人資料夾
Outlook 中的預設 [連絡人] 資料夾會在每個 Outlook 設定檔中建立。 此資料夾無法重新命名或刪除。 您可能會為每個設定的社交網路建立或自動由 Outlook Social Connector 建立的其他連絡人資料夾。 您可以執行下列動作來共用下列任何資料夾:
-
在 [連絡人]的 [功能窗格] 底下,按一下您要共用的連絡人資料夾。
-
在 [常 用] 索引 標籤的 [ 共用] 群組中,按一下 [ 共用連絡人]。
-
在 [收件者] 方塊中,輸入共用邀請的收件者名稱。
-
如有需要,您可以變更主 旨。
-
如有需要,請要求檢視收件者預設 [連絡人 ] 資料夾的許可權。 若要這麼做,請選取 [ 要求許可權以檢視收件者的連絡人資料夾 ] 核取方塊。
附註: 如果您想要要求存取預設 [連絡人] 資料夾以外的聯繫 人 資料夾,您必須傳送一封電子郵件訊息,要求該特定資料夾的許可權。 此選項只會要求存取收件者的預設 [連絡人] 資料夾。
-
在郵件內文中,輸入您想要加入的任何資訊。
-
按一下 [傳送]。
-
檢閱確認對話方塊,然後如果正確的話,請按一下 [ 確定]。
與所有人共用連絡人資料夾
-
在 [連絡人]的 [功能窗格] 中,按一下 [ 我的連絡人]底下的 [ 連絡人]。
-
在 [ 資料夾] 索引卷 標的 [ 內容 ] 群組中,按一下 [ 資料夾許可權]。
-
在 [ 名稱] 方 塊中,按一下 [ 預設值]。
-
在 [ 許可權] 底下的 [ 許可權等級 ] 清單中,按一下 [發佈編輯器 ] 或任何其他選項。
檢視許可權等級的描述
使用此權限等級 (或角色)
可以
擁有者
建立、讀取、修改及刪除所有專案和檔案,以及建立子資料夾。 身為資料夾擁有者,您可以變更其他人對該資料夾的許可權等級。 (不適用於代理人。)
發佈編輯者
建立、讀取、修改及刪除所有專案和檔案,以及建立子資料夾。 (不適用於代理人。)
編輯者
建立、讀取、修改及刪除所有項目和檔案。
發行作者
建立及讀取專案和檔案、建立子資料夾,以及修改和刪除您建立的專案和檔案。 (不適用於代理人。)
作者
建立及讀取項目和檔案,以及修改及刪除您建立的項目和檔案。
參與者
只建立專案和檔案。 資料夾的內容不會顯示。 (不適用於代理人。)
檢閱者
僅限讀取項目和檔案。
自訂
執行資料夾擁有人所定義的活動。 (不適用於代理人。)
無
您沒有許可權。 您無法開啟資料夾。
您可以從 [權限] 底下選取適當的核取方塊和選項,建立自訂權限。
撤銷或變更其他人對您連絡人資料夾的存取權
您隨時可以變更或撤銷某人對您連絡人資料夾的存取權。
-
在 [連絡人] 的 瀏覽窗格中,按一下您要變更許可權的連絡人資料夾。
-
在 [ 資料夾] 索引卷 標的 [ 內容 ] 群組中,按一下 [ 資料夾許可權]。
-
執行下列其中一項操作:
-
撤銷或變更每個人的存取權限
-
在 [ 名稱] 方 塊中,按一下 [ 預設值]。
-
在 [權限] 底下的 [權限等級] 清單中,按一下 [無] 撤銷權限,或按一下任何其他選項以變更權限。
檢視許可權等級的描述
使用此權限等級 (或角色)
可以
擁有者
建立、讀取、修改及刪除所有專案和檔案,以及建立子資料夾。 身為資料夾擁有者,您可以變更其他人對該資料夾的許可權等級。 (不適用於代理人。)
發佈編輯者
建立、讀取、修改及刪除所有專案和檔案,以及建立子資料夾。 (不適用於代理人。)
編輯者
建立、讀取、修改及刪除所有項目和檔案。
發行作者
建立及讀取專案和檔案、建立子資料夾,以及修改和刪除您建立的專案和檔案。 (不適用於代理人。)
作者
建立及讀取項目和檔案,以及修改及刪除您建立的項目和檔案。
參與者
只建立專案和檔案。 資料夾的內容不會顯示。 (不適用於代理人。)
檢閱者
僅限讀取項目和檔案。
自訂
執行資料夾擁有人所定義的活動。 (不適用於代理人。)
無
您沒有許可權。 您無法開啟資料夾。
您可以從 [權限] 底下選取適當的核取方塊和選項,建立自訂權限。
-
-
撤銷或變更一個人的存取權限
-
在 [ 名稱] 方 塊中,按一下您要變更存取權限的人員名稱。
-
在 [權限] 底下的 [權限等級] 清單中,按一下 [無] 撤銷權限,或按一下任何其他選項以變更權限。
檢視許可權等級的描述
使用此權限等級 (或角色)
可以
擁有者
建立、讀取、修改及刪除所有專案和檔案,以及建立子資料夾。 身為資料夾擁有者,您可以變更其他人對該資料夾的許可權等級。 (不適用於代理人。)
發佈編輯者
建立、讀取、修改及刪除所有專案和檔案,以及建立子資料夾。 (不適用於代理人。)
編輯者
建立、讀取、修改及刪除所有項目和檔案。
發行作者
建立及讀取專案和檔案、建立子資料夾,以及修改和刪除您建立的專案和檔案。 (不適用於代理人。)
作者
建立及讀取項目和檔案,以及修改及刪除您建立的項目和檔案。
參與者
只建立專案和檔案。 資料夾的內容不會顯示。 (不適用於代理人。)
檢閱者
僅限讀取項目和檔案。
自訂
執行資料夾擁有人所定義的活動。 (不適用於代理人。)
無
您沒有許可權。 您無法開啟資料夾。
您可以從 [權限] 底下選取適當的核取方塊和選項,建立自訂權限。
-
針對您要修改存取權限的每個人重複步驟 2。
-
-
什麼是連絡人共用?
當您搭配 Microsoft Exchange 帳戶使用 Microsoft Office Outlook 2007 時,人員之間可以共用連絡人。 連絡人共用不限於在所有 Outlook 設定檔中建立的預設 [連絡人 ] 資料夾。 您可以建立其他連絡人資料夾,並選擇要共用的資料夾。 例如,您可以為特定專案建立連絡人資料夾,並與同事共用。 或者,您可以授與他們修改連絡人的許可權。
提示: Outlook 中的任何郵件、連絡人或工作都可以標示為私人,讓其他人不會在共用資料夾中看到該專案。
連絡人共用可透過共用邀請和共用要求電子郵件訊息的方式運作。 共用邀請可讓收件者存取您的連絡人資料夾。 當您傳送預設 [連絡人 ] 資料夾的共用邀請時,您可以要求存取收件者的預設 [連絡人] 資料夾。
附註: 如果您想要要求存取收件者所建立的其他連絡人資料夾,而不是預設的 [ 連絡人] 資料夾,您必須傳送要求存取該資料夾許可權的電子郵件訊息。 收件者接著可以傳送特定連絡人資料夾的共用邀請給您。
與特定人員共用您的預設 [連絡人] 資料夾
Outlook 中的預設 [連絡人] 資料夾會在每個 Outlook 設定檔中建立。 此資料夾無法重新命名或刪除。
-
在 [連絡人] 的 [ 瀏覽窗格] 中,按一下 [ 共用我的連絡人] 資料夾。
附註: 如果您在 [最小化] 檢視中使用 [功能窗格],請在 [ 連絡人] 中

-
在 [收件者] 方塊中,輸入共用邀請的收件者名稱。
-
如有需要,您可以變更主 旨。
-
如有需要,請要求檢視收件者預設 [連絡人 ] 資料夾的許可權。 若要這麼做,請選取 [ 要求許可權以檢視收件者的連絡人資料夾 ] 核取方塊。
附註: 如果您想要要求存取預設 [連絡人] 資料夾以外的聯繫 人 資料夾,您必須傳送一封電子郵件訊息,要求該特定資料夾的許可權。 此選項只會要求存取收件者的預設 [連絡人] 資料夾。
-
在郵件內文中,輸入您想要加入的任何資訊。
-
按一下 [傳送]。
-
檢閱確認對話方塊,然後如果正確的話,請按一下 [ 確定]。
與所有人共用您的預設 [連絡人] 資料夾
Outlook 中的預設 [連絡人] 資料夾會在每個 Outlook 設定檔中建立。 此資料夾無法重新命名或刪除。
-
在 [連絡人] 的 瀏覽窗格中,以滑鼠右鍵按一下預設 的 [連絡人] 檔 夾。
這通常是在 [ 我的連絡人] 底下,並顯示為 [ 連絡人]。
-
如果您在 [最小化檢視] 中使用 [功能窗格],請在 [ 連絡人] 中

這通常是在 [ 我的連絡人 ] 底下,並顯示為 [ 連絡人]。
-
按一下 [變更共用權限]。
-
在 [ 許可權] 索引標籤的 [ 名稱] 方 塊中,按一下 [ 預設值]。
-
在 [ 許可權] 底下的 [ 許可權等級 ] 清單中,按一下 [發佈編輯器 ] 或任何其他選項。
檢視許可權等級的描述
使用此權限等級 (或角色)
可以
擁有者
建立、讀取、修改及刪除所有專案和檔案,以及建立子資料夾。 身為資料夾擁有者,您可以變更其他人對該資料夾的許可權等級。 (不適用於代理人。)
發佈編輯者
建立、讀取、修改及刪除所有專案和檔案,以及建立子資料夾。 (不適用於代理人。)
編輯者
建立、讀取、修改及刪除所有項目和檔案。
發行作者
建立及讀取專案和檔案、建立子資料夾,以及修改和刪除您建立的專案和檔案。 (不適用於代理人。)
作者
建立及讀取項目和檔案,以及修改及刪除您建立的項目和檔案。
參與者
只建立專案和檔案。 資料夾的內容不會顯示。 (不適用於代理人。)
檢閱者
僅限讀取項目和檔案。
自訂
執行資料夾擁有人所定義的活動。 (不適用於代理人。)
無
您沒有許可權。 您無法開啟資料夾。
您可以從 [權限] 底下選取適當的核取方塊和選項,建立自訂權限。
與特定人員共用自訂連絡人資料夾
Outlook 中的預設 [連絡人] 資料夾會在每個 Outlook 設定檔中建立。 此資料夾無法重新命名或刪除。 您可以建立其他連絡人資料夾,這些資料夾可以重新命名或刪除。 本節包含共用您建立之連絡人資料夾的指示。
-
在 [連絡人] 的 瀏覽窗格中,以滑鼠右鍵按一下您要共用的連絡人資料夾。
附註: 如果您在 [最小化檢視] 中使用 [功能窗格],請在 [ 連絡人] 中

-
按一下 [共用資料夾名稱]。
-
在共用邀請的 [收件者] 方塊中,輸入的收件者的名稱。
-
如有需要,請變更主 旨。
-
如有需要,請選取 [ 收件者可以新增、編輯及刪除此連絡人資料夾中的專案 ] 核取方塊,授與許可權給收件者變更您的連絡人項目。
-
在郵件內文中,輸入您想要加入的任何資訊。
-
按一下 [傳送]。
-
檢閱確認對話方塊;如果對話方塊上的資訊正確,請按一下 [確定]。
與所有人共用自訂的連絡人資料夾
Outlook 中的預設 [連絡人] 資料夾會在每個 Outlook 設定檔中建立。 此資料夾無法重新命名或刪除。 您可以建立其他連絡人資料夾,這些資料夾可以重新命名或刪除。 本節包含共用您建立之連絡人資料夾的指示。
-
在 [連絡人] 的 瀏覽窗格中,以滑鼠右鍵按一下您要共用的連絡人資料夾。
附註: 如果您在 [最小化檢視] 中使用 [功能窗格],請在 [ 連絡人] 中

-
按一下 [變更共用權限]。
-
在 [ 許可權] 索引標籤的 [ 名稱] 方 塊中,按一下 [ 預設值]。
-
在 [ 許可權] 底下的 [ 許可權等級 ] 清單中,按一下 [發佈編輯器 ] 或任何其他選項。
檢視許可權等級的描述
使用此權限等級 (或角色)
可以
擁有者
建立、讀取、修改及刪除所有專案和檔案,以及建立子資料夾。 身為資料夾擁有者,您可以變更其他人對該資料夾的許可權等級。 (不適用於代理人。)
發佈編輯者
建立、讀取、修改及刪除所有專案和檔案,以及建立子資料夾。 (不適用於代理人。)
編輯者
建立、讀取、修改及刪除所有項目和檔案。
發行作者
建立及讀取專案和檔案、建立子資料夾,以及修改和刪除您建立的專案和檔案。 (不適用於代理人。)
作者
建立及讀取項目和檔案,以及修改及刪除您建立的項目和檔案。
參與者
只建立專案和檔案。 資料夾的內容不會顯示。 (不適用於代理人。)
檢閱者
僅限讀取項目和檔案。
自訂
執行資料夾擁有人所定義的活動。 (不適用於代理人。)
無
您沒有許可權。 您無法開啟資料夾。
您可以從 [權限] 底下選取適當的核取方塊和選項,建立自訂權限。
撤銷或變更其他人對您連絡人資料夾的存取權
您隨時可以變更或撤銷某人對您連絡人資料夾的存取權。
-
在 [連絡人] 的 瀏覽窗格中,以滑鼠右鍵按一下您要變更許可權的連絡人資料夾。
附註: 如果您在 [最小化檢視] 中使用 [功能窗格],請在 [ 連絡人] 中

-
按一下 [變更共用權限]。
-
執行下列其中一項操作:
-
撤銷或變更每個人的存取權限
-
在 [ 許可權] 索引標籤的 [ 名稱] 方 塊中,按一下 [ 預設值]。
-
在 [權限] 底下的 [權限等級] 清單中,按一下 [無] 撤銷權限,或按一下任何其他選項以變更權限。
檢視許可權等級的描述
使用此權限等級 (或角色)
可以
擁有者
建立、讀取、修改及刪除所有專案和檔案,以及建立子資料夾。 身為資料夾擁有者,您可以變更其他人對該資料夾的許可權等級。 (不適用於代理人。)
發佈編輯者
建立、讀取、修改及刪除所有專案和檔案,以及建立子資料夾。 (不適用於代理人。)
編輯者
建立、讀取、修改及刪除所有項目和檔案。
發行作者
建立及讀取專案和檔案、建立子資料夾,以及修改和刪除您建立的專案和檔案。 (不適用於代理人。)
作者
建立及讀取項目和檔案,以及修改及刪除您建立的項目和檔案。
參與者
只建立專案和檔案。 資料夾的內容不會顯示。 (不適用於代理人。)
檢閱者
僅限讀取項目和檔案。
自訂
執行資料夾擁有人所定義的活動。 (不適用於代理人。)
無
您沒有許可權。 您無法開啟資料夾。
您可以從 [權限] 底下選取適當的核取方塊和選項,建立自訂權限。
-
-
撤銷或變更一個人的存取權限
-
在 [ 許可權] 索引 標籤的 [ 名稱] 方 塊中,按一下您要變更其存取權限的人員名稱。
-
在 [權限] 底下的 [權限等級] 清單中,按一下 [無] 撤銷權限,或按一下任何其他選項以變更權限。
檢視許可權等級的描述
使用此權限等級 (或角色)
可以
擁有者
建立、讀取、修改及刪除所有專案和檔案,以及建立子資料夾。 身為資料夾擁有者,您可以變更其他人對該資料夾的許可權等級。 (不適用於代理人。)
發佈編輯者
建立、讀取、修改及刪除所有專案和檔案,以及建立子資料夾。 (不適用於代理人。)
編輯者
建立、讀取、修改及刪除所有項目和檔案。
發行作者
建立及讀取專案和檔案、建立子資料夾,以及修改和刪除您建立的專案和檔案。 (不適用於代理人。)
作者
建立及讀取項目和檔案,以及修改及刪除您建立的項目和檔案。
參與者
只建立專案和檔案。 資料夾的內容不會顯示。 (不適用於代理人。)
檢閱者
僅限讀取項目和檔案。
自訂
執行資料夾擁有人所定義的活動。 (不適用於代理人。)
無
您沒有許可權。 您無法開啟資料夾。
您可以從 [權限] 底下選取適當的核取方塊和選項,建立自訂權限。
-
針對您要修改存取權限的每個人重複步驟 2。
-
-