您可以新增線條來連接圖案或使用線條指向資訊,也可以刪除線條。
附註:
-
如需繪製圖案的詳細資訊,請參閱繪製或編輯多邊形圖案。
-
如果您無法刪除水平線,請參閱下方的刪除線條或連接線。
繪製有連接點的線條
連接線是指兩端有連接點的線條,此線條會一直與您所連接的圖案相連。 連接線可以是直線 


重要: 在 Word 和 Outlook 中,連接點僅適用於當線條和物件連接且置於繪圖畫布上。 若要插入繪圖畫布,按一下 [插入] 索引標籤,然後按一下 [圖案],最後再按一下功能表底部的 [新增繪圖畫布]。
若要新增連接其他物件的線條,請依照下列步驟進行。
-
在 [插入] 索引標籤的 [圖例] 群組中,按一下 [圖案]。
![[插入圖案] 按鈕](https://support.content.office.net/zh-tw/media/e002b6aa-91be-435c-a1dc-560f667108d9.png)
-
在 [線條] 底下,按一下您要加入的連接線。
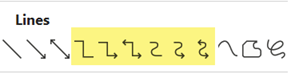
附註: 在 [ 線條] 底下,上方圖例中醒目提示的元素是 連接器。 [曲線]、[手繪多邊形圖案] 和 [徒手畫 () 列出的最後三種樣式 不是 連接器。 將您的指標放在每個樣式的上方,以便在按一下前查看其名稱。
-
若要繪製連接圖案的線條,在第一個圖案中,將您的滑鼠指標停留在您所要附加連接線的圖案或物件上。
連接點隨即出現,表示您的線條可以連接到其他圖案 (這些點的顏色和樣式會依不同版本的 Office 而改變)。
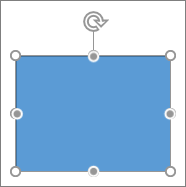
附註: 如果連接點沒有出現,代表您可能選擇了一個不是連接線的線條樣式,或者您根本不是在繪圖畫布上運作 (在 Word 或 Outlook 中)。
按一下第一個圖案的任意一處,然後拖曳游標至第二連接物件上的一個連接點。
附註: 重新排列使用連接線結合的圖案後,連接線會維持附加狀態並隨圖案移動。 如果移動連接線的兩個端點之一,該端點就會與圖案分離,然後您就可以將端點連接到同一個圖案的另一個連接位置,或將其連接到其他圖案。 將連接線連接到連接位置之後,無論您如何移動每一個圖案,連接線都一定會與圖案連接。
繪製沒有連接點的線條
若要新增沒有連接其他物件的線條,請依照下列步驟進行。
-
在 [插入] 索引標籤的 [圖例] 群組中,按一下 [圖案]。
![[插入圖案] 按鈕](https://support.content.office.net/zh-tw/media/e002b6aa-91be-435c-a1dc-560f667108d9.png)
-
在 [線條] 底下,任意按一下您喜歡的線條樣式。
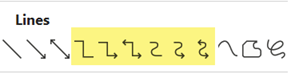
-
按一下文件中的任一位置,然後按住並拖曳您的指標至另一個位置,最後放開滑鼠按鍵。
多次繪製相同的線條或連接線
如果您需要重複新增相同的線條,可以使用 [鎖定繪圖模式] 快速完成。
-
在 [插入] 索引標籤的 [圖例] 群組中,按一下 [圖案]。
![[插入圖案] 按鈕](https://support.content.office.net/zh-tw/media/e002b6aa-91be-435c-a1dc-560f667108d9.png)
-
在 [線條] 底下,以滑鼠右鍵按一下要加入的線條或連接線,然後按一下 [鎖定繪圖模式]。
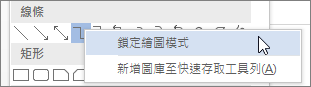
-
按一下要開始線條或連接線的位置,然後將游標拖曳至您想要線條或連接線結束的位置。
-
請對您要新增的每個線條或連接線重複執行步驟 3。
-
加入所有線條或連接線之後,請按 ESC。
新增、編輯或移除線條上的箭號或圖案
-
選取您要變更的線條。若要使用多行,請選取第一條線條,然後按住 Ctrl,同時選取其他線條。
-
在 [格式] 索引標籤上,按一下 [圖案外框] 旁邊的箭號。
![[圖案外框] 命令](https://support.content.office.net/zh-tw/media/d1b6c6aa-8170-43c0-84e0-d52e4d3891c1.jpg)
-
指向 [箭號],然後按一下您要的箭號樣式。
若要變更箭號類型、大小或變更線條或箭號的類型、寬度或色彩,請按一下 [其他箭號],然後選取您要的選項。
![按一下 [其他箭號] 以自訂線條或箭號](https://support.content.office.net/zh-tw/media/07aeabac-9146-4981-b651-3283bf82bdd9.png)
若要移除箭頭,按一下第一個樣式 [箭號樣式 1] (無箭頭)。
刪除線條或連接線
-
按一下想要刪除的線條、連接線或圖案,然後按 Delete。如果您想要刪除多條線條或連接線,請選取第一條線條,按住 Ctrl 並選取其他線條,然後按 Delete。










