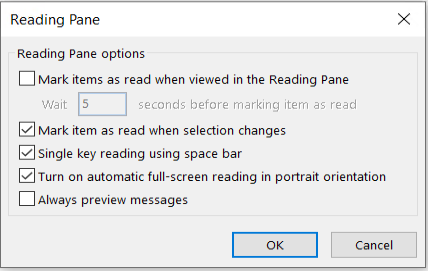在 Outlook中,根據預設,[ ![[下一個專案] 圖示。](https://support.content.office.net/zh-tw/media/12e30060-8cc7-4fa9-a512-f73a32f14f27.png)
![[上一個專案] 圖示。](https://support.content.office.net/zh-tw/media/f815d1f7-f429-46fd-875e-69269fb79859.png)
如果開啟電子郵件訊息時沒有看到 [快速存取工具列],您可以快速將其開啟並開始瀏覽郵件。 請繼續閱讀以取得詳細數據。
(當您使用讀取窗格時, 無法 使用這些命令。 您可以改用空白鍵瀏覽郵件清單。 如需詳細數據,請參閱在 [ 讀取窗格] 中瀏覽郵件 。)
鍵盤快速鍵
下一個專案:Ctrl+。 (句號)
上一個專案:Ctrl+、 (逗號)
開啟快速存取工具列
-
在獨立視窗中開啟電子郵件訊息。
-
在功能區右側,選取箭頭符號,然後選取 [顯示快速存取工具欄]。
-
工具列隨即會顯示在功能區正上方或下方的左側。
使用 QAT 上的 [下一 ![[下一個專案] 圖示。](https://support.content.office.net/zh-tw/media/12e30060-8cc7-4fa9-a512-f73a32f14f27.png)
![[上一個專案] 圖示。](https://support.content.office.net/zh-tw/media/f815d1f7-f429-46fd-875e-69269fb79859.png)
如果您在 [快速存取工具列] 上沒有看到命令
-
選取 [自定義快速存取工具列]。
-
在功能表上,選取 [ 下一個專案] 以在QAT上開啟該選項。 該功能表選項旁邊會顯示複選標記,表示它已開啟。
-
視需要對 [上一 個專案 ] 選項重複步驟 2。
如果 [自定義快速存取工具列] 功能表上看不到 [下一個專案] 和 [上一個專案]
-
選取靠近功能表底部的 [ 其他命令 ]。
-
在對話框的 [ 選擇來自的命令] 底下,選取 [所有命令]。
-
在 [ 所有命令] 下方的長列表框中,捲動至 [ 下一個專案]。 選取它,然後按下 [新增 >>] 。
-
對 上一個項目重複步驟 3。
開啟快速存取工具列
-
在獨立視窗中開啟電子郵件訊息。
-
在功能區右側,選取箭頭符號,然後選取 [顯示快速存取工具欄]。
-
工具列隨即會顯示在功能區正上方或下方的左側。
使用 QAT 上的 [下一 ![[下一個專案] 圖示。](https://support.content.office.net/zh-tw/media/12e30060-8cc7-4fa9-a512-f73a32f14f27.png)
![[上一個專案] 圖示。](https://support.content.office.net/zh-tw/media/f815d1f7-f429-46fd-875e-69269fb79859.png)
如果您在 [快速存取工具列] 上沒有看到命令
-
選
![[自定義快速存取工具列] 按鈕](https://support.content.office.net/zh-tw/media/d2ae315c-ec78-47a0-959a-6db11d39adce.gif)
-
在功能表上,選取 [ 下一個專案] 以在QAT上開啟該選項。 該功能表選項旁邊會顯示複選標記,表示它已開啟。
-
視需要對 [上一 個專案 ] 選項重複步驟 2。
如果在 [自定義] 功能表上看不到 [下一個專案] 和 [上一個專案]
-
選取靠近功能表底部的 [ 其他命令 ]。
-
在對話框的 [ 選擇來自的命令] 底下,選取 [所有命令]。
-
在 [ 所有命令] 下方的長列表框中,捲動至 [ 下一個專案]。 選取它,然後按下 [新增 >>] 。
-
對 上一個項目重複步驟 3。
這些命令現在已新增至 [快速存取] 工具列,讓您可以使用這些命令來瀏覽您的電子郵件專案。
刪除郵件后開啟下一封郵件
根據預設,當您刪除開啟的電子郵件訊息時, Outlook 會將您傳回目前的電子郵件資料夾。 您可以變更此設定,讓 Outlook 開啟清單中的下一封郵件:
-
選取 [檔案] > [選項]。
-
選取 [郵件] 索引標籤。
-
捲動到結尾。 在 [ 其他] 底下,選取 [移動或刪除已開啟的專案 ] 列表,然後選取 [開啟下一個專案]。
-
選取 [確定]。
在讀取窗格中的郵件之間移動
使用空格鍵朗讀單鍵可讓您在讀取窗格中的郵件中快速移動。 每次您按空格鍵時,[讀取窗格] 內容會向下捲動一頁。 在項目結尾,按空格鍵會開啟郵件清單中的下一個專案。
單鍵讀取預設為開啟,但您可以隨時將其開啟或關閉:
-
在 [檢視] 索引標籤的 [版面配置] 群組中,選取 [讀取窗格],然後選取 [選項]。
-
選取或清除 [使用空格鍵讀取單鍵] 複選框。