當您完成表單範本的設計時,您必須發佈範本,讓使用者能夠根據表單範本填寫表單。 使用者必須能夠存取表單的發佈位置。 本主題說明發佈 InfoPath 2010 表單的不同選項。
本文內容
發佈與儲存
發佈表單範本與保存表單範本不同。 儲存表單範本時,您儲存範本以保留工作,就像將檔案儲存在電腦上一樣。 發佈程式會新增發佈位置和處理指示區段,以修改要發佈的表單範本,讓使用者能夠開啟以此表單範本為基礎的表單。 處理指示允許您在發佈表單範本之後對表單範本進行變更,以此表單範本為基礎的表單自動更新。
發佈選項
您可以用多種方式發佈 InfoPath 表單。 若要發佈表單,請按一下 [檔案 > Tab,然後按一下 [發佈 以呈現下列選項:
-
快速發佈 將表單發佈至目前位置
如果您要更新已發佈的表單,或第一次發佈 SharePoint 清單或工作流程表單,您可以使用快速發佈來發佈表單,而不必指出發佈表單的方式和位置。 當您按一下 [ 快速發佈時,InfoPath 2010 會自動重新發佈或發佈表單至其上一個或指定的位置。
附註: 如果尚未指定發佈位置,即會停用 快速 發佈。
-
SharePoint Server 將表單發佈到 SharePoint文件庫
如果您想要將 InfoPath 表單發佈至 SharePoint讓使用者可以在網頁瀏覽器或 InfoPath 填入器中填入,您可以將它發佈到 SharePoint 文件庫。 這樣使用者就能在線上存取表單、填寫表單,然後將結果儲存為文件庫中的 InfoPath 檔。
-
電子郵件 將表單發佈至電子郵件收件者清單
您可以建立包含 InfoPath 表單的新電子郵件訊息。 當收件者無法存取網站時,這個SharePoint很有用。
附註: 在電子郵件訊息中發佈的表單,需要 InfoPath 填報。
-
網路位置 將表單發佈到網路位置或檔案共用
這會將表單發佈到網路位置或檔案共用,讓使用者能夠流覽至共用 (例如 //MyShare/Path/FormLocation) ,並在 InfoPath Fill 中填寫表單。
附註: 已發佈到網路位置的表單需要 InfoPath 填報功能。
SharePoint文件庫或清單?
在先前的 InfoPath 版本中,您可以發佈表單至 SharePoint 文件庫,當使用者填寫表單時,它會將其回應儲存為文件庫中的檔。 雖然您仍然可以這麼做,但您現在可以使用 InfoPath 2010 自訂用來在 SharePoint 清單中建立、讀取和編輯專案的表單,這樣回應會儲存為清單中的專案。 若要這麼做,請按一下[自訂表單SharePoint,或從 InfoPath SharePoint建立新表單清單。
使用文檔SharePoint文件庫有一些明顯的優點,如下所示:
-
您可以用與清單內任何專案相同的方式管理SharePoint回應。
-
發佈表單時,不需要指定如何SharePoint伺服器,因為這是自動的。
-
當您完成自訂清單表單時,您只需要按一下 [ 快速發佈 即可發佈表單。
發佈到文件庫SharePoint文件庫
若要將 InfoPath 表單發佈到SharePoint文件庫,請執行下列步驟:
-
按一下 [檔案]。
-
按一下 [發佈]。
-
按一下[SharePoint 伺服器。
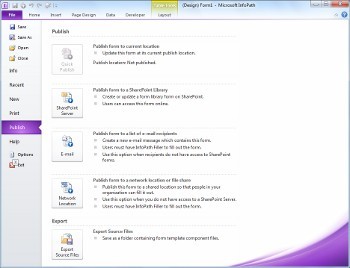
-
在文字方塊中SharePoint網站的網址。
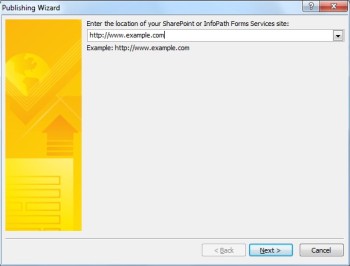
-
按一下 [下一步]。
-
選取如何發佈表單。 針對大部分案例,選取 表單庫。 有關網站內容類型或系統管理員核准的表單範本選項的詳細資訊,請參閱進級概念一節。
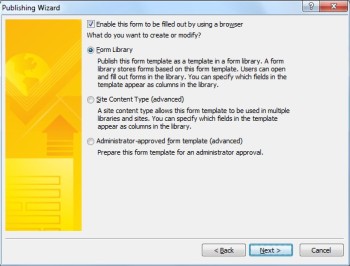
-
按一下 [下一步]。
-
如果已建立 InfoPath 表單,請按一下預先存在的表單庫,或按一下 [建立新表單庫以建立新表單庫。
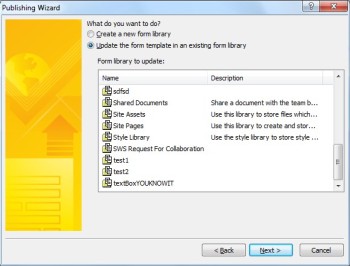
-
按一下 [下一步]。
-
如果您要建立新文件庫SharePoint,請在名稱文字方塊中輸入文件庫的名稱,以及描述文字方塊中的文件庫描述。
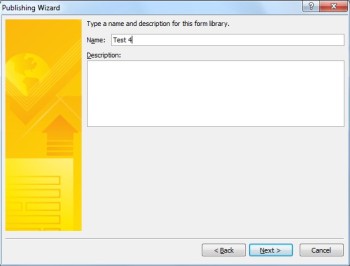
-
按一下 [下一步]。
-
若要將表單的資料顯示為表單庫中的欄,請使用屬性升級。 若要這麼做,請按一下 [ 新增」,選取所需的欄位,然後在 [欄名稱> 方塊中輸入 欄 的名稱。
-
如果您選取了重複欄位,請按一下 [函數清單>中的值,以定義如何在表單庫中顯示該欄位,然後按一下 [確定。
附註: 您可以選擇是否要顯示欄位中的第一個值、最後一個值,或欄位所有專案計數,或是否要合併所有值。
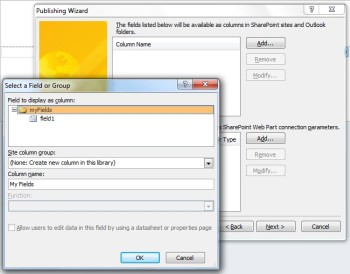
-
針對要新增為欄的表單中每個欄位,如有必要,請重複步驟 12 和 13,SharePoint下一步。
-
按一下 [下一步]。
-
按一下 [發佈]。
發佈到電子郵件
若要將 InfoPath 表單發佈到電子郵件收件者清單,請執行下列步驟:
-
按一下 [檔案]。
-
按一下 [發佈]。
-
按一下 [電子郵件。
-
如果您尚未儲存表單,請按一下 [ 確定 以儲存表單。
-
在 [表單範本名稱」文字方塊中輸入表單的名稱,然後按一下 [下一步。
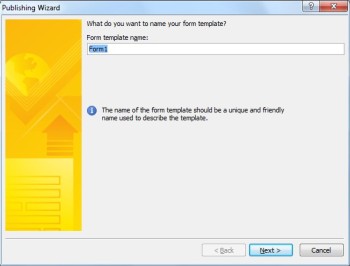
-
若要在 InfoPath 表單專案資料夾中將表單的資料顯示為欄,請使用屬性升級。 若要這麼做,請按一下 [新增」,然後選取所需的欄位,然後在 [欄名稱> 方塊中輸入 欄 的名稱。
-
如果您選取了重複欄位,請按一下 [函數清單>中的值,以定義如何在表單庫中顯示該欄位,然後按一下 [確定。
附註: 您可以選擇是否要顯示欄位中的第一個值、最後一個值,或欄位所有專案計數,或是否要合併所有值。
-
針對要新增為表單中欄的表單中每個欄位,如有必要,請重複步驟 6 和 7 Outlook,然後按一下 [下一步。
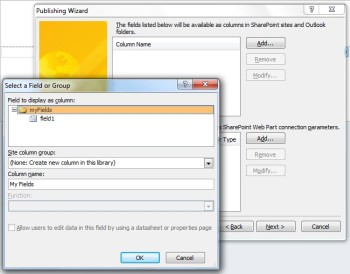
-
完成 時 ,按一下 [發佈>,以電子郵件訊息的形式開啟表單。
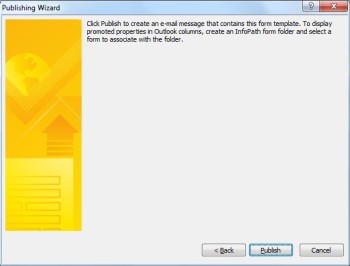
-
在收件者、收件者及密件副本框中輸入收件者。
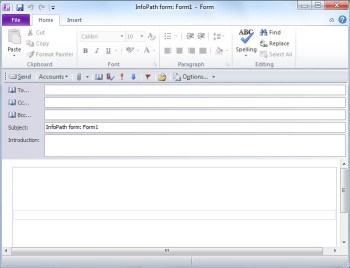
-
自訂主題欄位的內容。
-
簡介 文字方塊 提供表單指示的位置,以及使用者收到表單原因的說明。
-
按一下 [傳送]。
發佈到網路位置
若要將 InfoPath 表單發佈到網路的 UNC 或非SharePoint伺服器,請執行下列步驟:
-
按一下 [檔案]
-
按一下 [發佈]。
-
按一下 [網路位置> 。
-
第一個文字方塊中輸入表單所需的路徑和檔案名。
附註: 這可能是硬碟上的位置或檔案共用,例如 \\private\example\exampleform.xsn。 這也可能就是您電腦上的位置,看起來像這樣 :C:\examplefolder\exampleform.xsn。
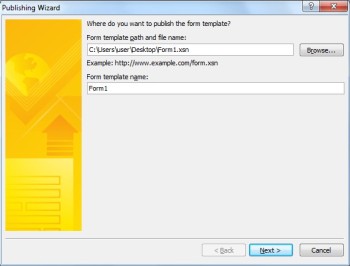
-
在表單範本名稱文字中輸入範本 名稱, 然後按一下 [下 一步。
附註: 當您更新或重新發佈表單時,使用者也會在填寫表單時看到用來識別表單的表單名稱。
-
在文字方塊中輸入使用者易於訪問的路徑和檔案名。
附註: 在大多數情況下,發佈位置和替代存取路徑會相同。 在其他情況中,例如,如果檔案已儲存到 C 磁碟機,則不會。 例如,如果您將表單儲存到 C:\examplefolder\exampleform.xsn,則使用者易於訪問的路徑可能看起來像 \\mycomputer\examplepath\exampleform.xsn。 如果上一個路徑是使用者易於存取的路徑,例如 \\private\example\form\exampleform.xsn,而且您和使用者都可以存取,則此步驟不需要執行任何動作。
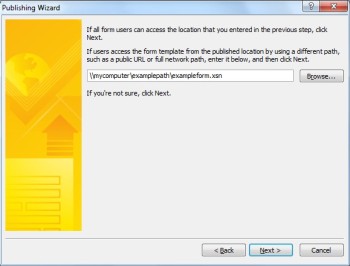
-
再次 按一下 [下一 步。
-
按一下 [發佈]。
進位概念
網站內容類型
內容類型會定義表單範本、一組欄,以及伺服器上的檔管理設定,例如工作流程或策略設定。
建立內容類型後,您可以將表單範本發佈為網站內容類型,以重複使用整個網站的表單範本和設定。 當您更新內容類型時,您的變更會在任何使用內容類型的地方自動適用。
您可以將單一內容類型指派給整個網站的多個文件庫,或將多個內容類型指派給單一文件庫。 例如,您可以將狀態報表表單的內容類型新增到公司銷售部門使用的所有文件庫,讓每個銷售團隊收集相同類型的資訊,並報告給管理。 或者,假設您的部門使用不同的旅遊要求、旅遊報表和支出報表表單的表單範本。 您可以將三個表單範本發佈為網站內容類型,並新增到用於儲存小組旅遊相關資訊的單一文件庫。 當人員從文件庫建立新表單時,可以選取他們想要使用的表單範本。
InfoPath 表單中的沙箱程式碼
使用 InfoPath 2010,您可以直接從 InfoPath 設計工具發佈包含程式碼的表單庫表單,只要表單不是完全信任的表單,而且您是在 SharePoint 中使用沙箱程式碼服務來成為網站集合系統管理員。 使用沙箱程式碼發佈表單時,會使用與將表單發佈到表單庫或網站內容類型相同的程式。
系統管理員核准的表單範本 (完整信任表單)
系統網站上的任何網站集合都可以使用由系統管理員核准的SharePoint範本,而且可以包含需要完全信任的代碼。 網站系統管理員會個別驗證、上傳SharePoint啟用。 系統管理員核准的表單範本會維護于只有系統管理員才能存取的特殊文件庫中。 有關系統管理員核准的表單範本的資訊,請參閱下列連結:










